When it comes to printing from a Chromebook, many users often encounter challenges, especially if they are accustomed to using traditional computers. However, connecting an Epson printer to a Chromebook can be a straightforward process with the right guidance.

This document serves as a comprehensive introduction on how to connect epson printer to chromebook, allowing you to take full advantage of your Epson printer’s capabilities with ease. Whether you are printing documents for work, school projects, or personal use, understanding the steps involved can save time and enhance your printing experience.
Understanding Compatibility
Before connecting your Epson printer to a Chromebook, it’s important to ensure compatibility between the two devices. Most modern Epson printers support Google Cloud Print, which is a service that enables you to print from any device connected to the internet, including Chromebooks. You should verify that your printer model is compatible by checking the manufacturer’s specifications or the Epson website.
Additionally, ensure that your Chromebook is updated to the latest version, as this can affect connectivity and performance. Understanding these compatibility requirements will help streamline the connection process and ensure a smooth printing experience.
10 Methods How to Connect Epson Printer to Chromebook
1. Using Google Cloud Print (Legacy)
Google Cloud Print, although now deprecated, used to be one of the easiest ways to connect an Epson printer to a Chromebook. If your Chromebook still supports this option through older versions or if you have a legacy setup, it may still be available as a workaround for certain environments. To use this method, you would need to register the Epson printer with Google Cloud Print.
On your Chromebook, you’d go to Settings, select Advanced, then Printing, and follow the prompts for Google Cloud Print. Once registered, the printer can be accessed from any device signed into the same Google account. However, as Google Cloud Print was discontinued in 2021, this method is typically only available for those who haven’t updated their software.
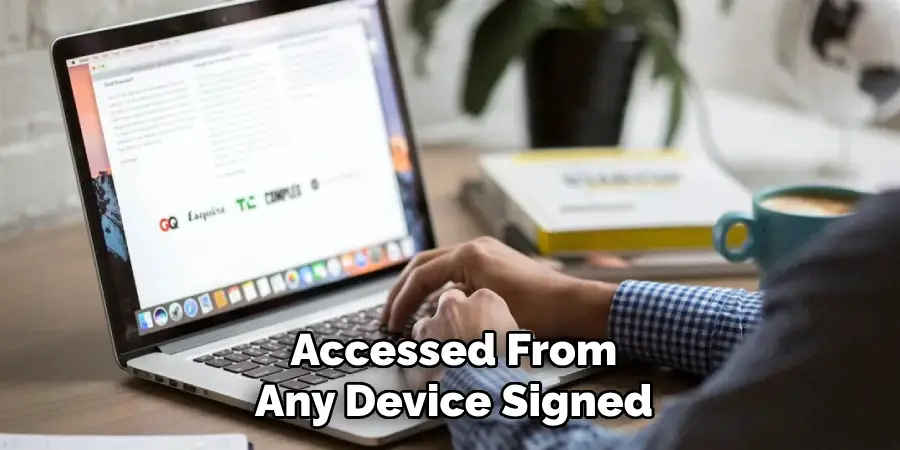
2. Direct Connection via Wi-Fi
Many Epson printers come with built-in Wi-Fi capabilities, which allow them to connect directly to your Chromebook over the same wireless network. To do this, first ensure that your Chromebook and Epson printer are on the same Wi-Fi network.
On the printer, navigate to the Wi-Fi settings and connect it to the desired network. On your Chromebook, go to Settings, select Advanced, and then go to Printers. Click Add Printer, and your Chromebook should automatically detect the printer if both devices are on the same network. Select your printer, and you’re ready to print.
3. USB Connection
If you prefer a wired connection or don’t have access to a wireless network, you can connect your Epson printer to a Chromebook using a USB cable. First, plug the USB cable from your printer into your Chromebook. On your Chromebook, go to Settings, then navigate to Advanced and choose Printing. Under Printers, select Add Printer. The connected Epson printer should appear in the list of available devices. Select it, and your Chromebook will automatically install the necessary drivers. This method is reliable and simple, though it restricts you to a physical connection.
4. Using the Epson iPrint App
Epson provides the Epson iPrint app, which is compatible with both Android and Chrome OS devices, allowing you to print directly from your Chromebook. To use this method, you must first download and install the Epson iPrint app from the Google Play Store, which is accessible on most Chromebooks.
Once installed, ensure both your Chromebook and printer are connected to the same Wi-Fi network. Open the app, select the document or photo you wish to print, and choose your Epson printer from the list of available devices. This method is ideal for users who want more control over their print settings.
5. Wi-Fi Direct Printing
Wi-Fi Direct is a feature available on many Epson printers that allows you to print without needing a router or external Wi-Fi network. With Wi-Fi Direct, your Chromebook can connect directly to the printer’s own Wi-Fi signal. To enable Wi-Fi Direct, go to your printer’s settings and select Wi-Fi Direct from the network options. On your Chromebook, go to Settings and select the printer’s Wi-Fi network. Once connected, go to Advanced, choose Printing, and add the printer manually. Wi-Fi Direct is a useful solution for those without access to a shared Wi-Fi network.

6. Using Chrome’s Built-in Printing Features
Chrome OS offers a native printing feature that makes connecting a printer easy. Ensure your Epson printer is turned on and connected to the same network as your Chromebook. Go to Settings on your Chromebook, scroll to Advanced, and select Printers. Click Add Printer, and your Chromebook will scan for available devices. Your Epson printer should appear automatically, and once selected, Chrome OS will download and install the necessary drivers. After this, you’ll be able to print from any Chrome app or webpage directly to the printer.
7. Manually Adding a Printer with IP Address
If your Epson printer is on the same network as your Chromebook but not automatically detected, you can add it manually using its IP address. To find the IP address, print out a network configuration report from your printer (usually done through the printer’s settings). On your Chromebook, go to Settings, select Printers, and click Add Printer. Select the option to Add Manually, then enter the printer’s IP address. Once entered, your Chromebook will attempt to establish a connection, and if successful, the Epson printer will be ready for use.
8. Using Epson Print Enabler
For those with more advanced Epson printers, the Epson Print Enabler software can be installed on your Chromebook. This is a Chrome extension designed to facilitate easy printing from various apps and websites. To install it, visit the Chrome Web Store on your Chromebook, search for Epson Print Enabler, and click Add to Chrome. Once installed, your Epson printer will automatically integrate with Chrome OS’s printing system. When printing, simply choose Print with Epson Print Enabler from the available options.
9. Updating Printer Firmware
Sometimes, connectivity issues arise because the printer’s firmware is out of date. Ensure that your Epson printer’s firmware is current by visiting Epson’s website and downloading the latest update. If the printer’s firmware isn’t updated, it might not communicate properly with newer versions of Chrome OS. After updating the firmware, try connecting your printer again using one of the above methods. Keeping both your Chromebook and printer updated ensures that all features are supported and reduces the risk of compatibility issues.
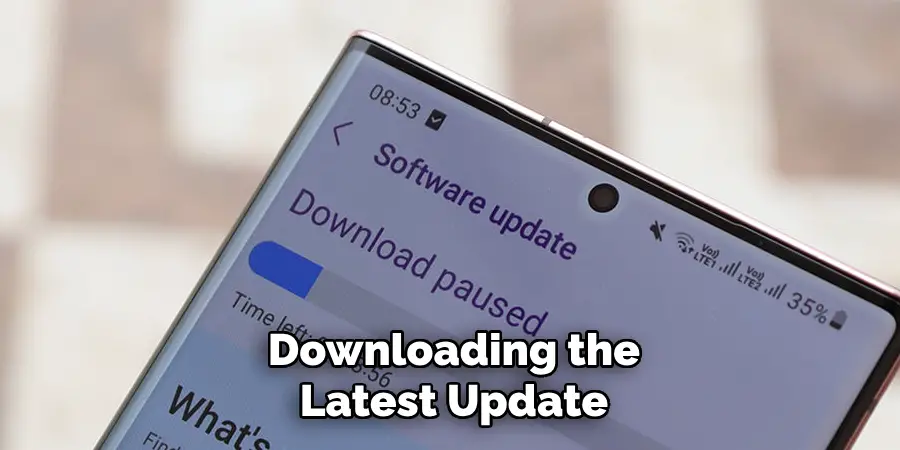
10. Contacting Epson Support
If none of the methods above work, reaching out to Epson’s customer support might be the best option. Their support team can guide you through specific troubleshooting steps tailored to your printer model and Chromebook version. Before calling, ensure you have the printer’s model number and any error messages at hand, as this will help them diagnose the issue more efficiently. Epson’s customer support can also help with printer software updates and deeper configuration settings that might not be accessible through the Chromebook alone.
Things to Consider When Setting Up Your Epson Printer with a Chromebook
When setting up your Epson printer with a Chromebook, there are several important factors to keep in mind to ensure a smooth and effective printing experience.
- Network Compatibility: Ensure that both your Chromebook and printer are connected to the same Wi-Fi network for seamless connectivity, especially when using wireless methods like Wi-Fi Direct or cloud printing.
- Printer Model: Different Epson printer models may have varying compatibility with Chromebook features. Always check the specifications and capabilities of your specific printer model to avoid unsupported features.
- Driver Availability: While most modern Epson printers are compatible with Chrome OS, older models may require specific drivers or software. Verify that the drivers are available and up to date to prevent connectivity issues.
- Firmware Updates: Regularly update your printer’s firmware to ensure compatibility with any changes in Chrome OS and to enhance overall performance.
- Print Quality Settings: Consider adjusting print quality settings within the application or printing feature you are using. Depending on your needs—such as standard documents versus high-quality photos—adjusting these settings can save ink and improve output.
- Troubleshooting Steps: Be prepared to go through common troubleshooting steps if you encounter issues. This includes restarting both devices, checking cable connections, and consulting the user manual for error codes.

Conclusion
Connecting an Epson printer to a Chromebook is a relatively simple process once you know the right approach. Whether through Wi-Fi, USB, or specialized apps like Epson iPrint, there are multiple methods to suit a variety of preferences and printer models.
Chrome OS is designed to be user-friendly and compatible with most Epson printers, making the setup process smooth for the majority of users. With these 10 methods at your disposal, you should be able to connect your Epson printer to a Chromebook with confidence, no matter the printer model or network environment you’re working in.
Check it out to Fix Sound Leakage on Headphones

