Connecting an Ethernet cable to your Acer laptop can significantly enhance your internet connection speed and stability compared to Wi-Fi. This simple process allows you to enjoy seamless streaming, faster downloads, and a more reliable online experience for tasks such as gaming and video conferencing.

In this guide, we will walk you through how to connect ethernet cable to acer laptop, ensuring that you can easily access the internet with minimal interruption.
Importance of a Wired Ethernet Connection
A wired Ethernet connection plays a crucial role in maintaining a stable and fast internet experience. Unlike wireless connections, which can be susceptible to interference from various sources such as walls, other electronic devices, and distance from the router, a wired connection provides a direct link to the internet.
This reliability not only reduces lag times but also minimizes packet loss, making it ideal for bandwidth-intensive activities like online gaming, video streaming, and large file downloads. Additionally, an Ethernet connection is typically more secure than a wireless one, as it is less vulnerable to hacking attempts and unauthorized access.
Overall, choosing to connect via Ethernet enhances both performance and security, ensuring that users can fully maximise their online activities.
Compatibility of Acer Laptops with Ethernet
Most Acer laptops come equipped with an Ethernet port, ensuring compatibility with wired network connections. This includes various models across the Acer Aspire, Swift, and Predator series.
However, it is essential to check the specifications of your particular model, as some ultraportable variants may lack a traditional Ethernet port and rely solely on Wi-Fi connections. In cases where an Ethernet port is not available, users can utilise a USB-to-Ethernet adapter to establish a wired connection.
Regardless of the model, connecting an Acer laptop via Ethernet is typically straightforward, requiring only the appropriate cable and network access.

10 Methods How to Connect Ethernet Cable to Acer Laptop
1. Understand the Importance of Using an Ethernet Connection
Before connecting an Ethernet cable to your Acer laptop, it’s crucial to understand the benefits of a wired connection over Wi-Fi. Ethernet connections provide a more stable and faster internet connection, which is especially beneficial for tasks that require high bandwidth, such as streaming, gaming, or downloading large files.
Unlike Wi-Fi, which can be affected by interference and signal loss, an Ethernet connection ensures a direct, uninterrupted line to your network, offering consistent performance and reduced latency.
2. Check for an Ethernet Port on Your Acer Laptop
Not all modern Acer laptops come with a built-in Ethernet port, especially ultra-thin models. If your laptop has an Ethernet port, it will typically be located on the sides of the laptop and resemble a slightly wider phone jack.
The port is designed to accommodate the RJ-45 connector on the end of an Ethernet cable. If your laptop lacks an Ethernet port, you’ll need to use an Ethernet adapter, which connects to a USB port and provides the necessary Ethernet interface.
3. Obtain the Correct Ethernet Cable
Ethernet cables, also known as network cables, come in different categories, with Cat5e and Cat6 being the most common for home use. These cables are capable of supporting gigabit speeds, with Cat6 offering better performance over longer distances.
Ensure that the Ethernet cable you plan to use is in good condition, with no visible damage or kinks, as this can affect the quality of your connection. The cable should have RJ-45 connectors at both ends, which will plug into your laptop and router or modem.
4. Identify the Ethernet Cable Connection on Your Router or Modem
To establish a wired connection, one end of the Ethernet cable needs to be connected to your router or modem. Look for available Ethernet ports on the back of your router or modem. These ports are usually labeled “LAN” or have a numbered designation (e.g., LAN1, LAN2).

Each port allows you to connect a device directly to the network, ensuring a stable internet connection. If all ports are occupied, you may need to disconnect another device or use a network switch to add more ports.
5. Plug the Ethernet Cable into the Router or Modem
Once you’ve identified an available Ethernet port on your router or modem, plug one end of the Ethernet cable into the port. The RJ-45 connector should fit snugly into the port, with a small click indicating that it’s securely connected.
Ensure the connection is firm, as a loose connection can result in an unstable or intermittent network connection. Securing the cable in the router or modem is a crucial step to ensure the integrity of your wired network connection.
6. Connect the Other End of the Ethernet Cable to Your Acer Laptop
Next, take the other end of the Ethernet cable and plug it into the Ethernet port on your Acer laptop. If your laptop lacks a built-in Ethernet port, connect the cable to an Ethernet adapter, which is then plugged into a USB or USB-C port on your laptop.
The connection should be secure, and you may hear a small click when the cable is properly inserted. Connecting the Ethernet cable to your laptop is the final step in establishing a physical network connection, allowing your laptop to access the internet through the wired connection.
7. Confirm the Network Connection on Your Acer Laptop
Once the Ethernet cable is connected, your Acer laptop should automatically detect the wired network connection. Most modern operating systems, including Windows and Linux, will switch to the Ethernet connection when it’s available.
To confirm the connection, open the network settings on your laptop. On Windows, you can do this by clicking the network icon in the system tray, usually located in the lower-right corner of the screen. Look for an Ethernet or Local Area Connection indicator to confirm that your laptop is connected via the Ethernet cable.
8. Troubleshoot Any Connection Issues
If your Acer laptop doesn’t automatically connect to the network, or if the connection is unstable, there are several troubleshooting steps you can take. First, check that the Ethernet cable is securely connected at both ends. Next, restart your router or modem to refresh the network connection.
If the problem persists, try using a different Ethernet cable or port on the router. Additionally, updating your laptop’s network drivers can resolve compatibility issues. Troubleshooting ensures that any obstacles to establishing a stable Ethernet connection are addressed and resolved.
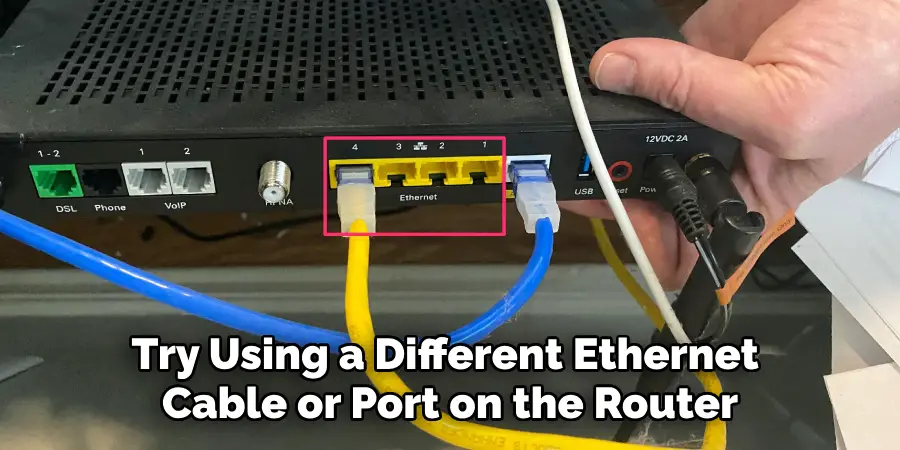
9. Optimize Network Settings for the Best Performance
Once connected, you may want to optimize your network settings to ensure you’re getting the best possible performance from your Ethernet connection. This can include setting a static IP address, adjusting DNS settings, or prioritizing the Ethernet connection over Wi-Fi. On Windows, these settings can be accessed through the Control Panel or Network and Sharing Center.
Optimizing your network settings can enhance the speed and stability of your internet connection, especially if you have specific network requirements or experience slowdowns.
10. Regularly Maintain and Monitor Your Network Connection
After successfully connecting your Acer laptop to the internet via Ethernet, it’s important to regularly maintain and monitor your connection. Keep your Ethernet cable in good condition, avoiding tight bends or kinks that could damage the cable over time.
Periodically check the cable connections to ensure they remain secure. Additionally, monitor your network’s performance to identify any issues, such as slow speeds or connection drops, and address them promptly. Regular maintenance and monitoring help ensure that your Ethernet connection remains reliable and performs optimally.
Things to Consider
When setting up a wired Ethernet connection for your Acer laptop, there are several critical factors to keep in mind. Firstly, consider the length of the Ethernet cable; excessively long cables can lead to signal degradation and slower speeds.
Try to maintain a reasonable length that suits your setup while still ensuring a tidy workspace. Additionally, be aware of your network environment—interference from other electronic devices may affect performance. If you experience slow internet speeds or connection drops, check for potential sources of interference such as microwaves or wireless routers operating on similar frequencies.
Lastly, understanding your internet service plan’s speed limits can help you gauge whether your network setup is optimal or if further upgrades might be necessary for your online activities.
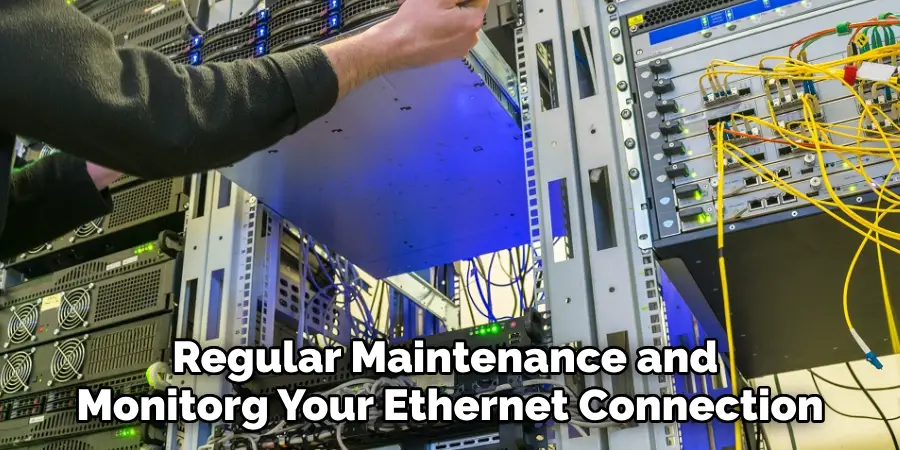
Conclusion
In conclusion, connecting your Acer laptop to the internet using an Ethernet cable is a straightforward process that provides a stable and efficient online experience. By following the outlined steps, from obtaining the correct equipment to monitoring your connection, you can ensure a reliable network connection that meets your needs.
Regular maintenance and optimization of your network settings can further enhance performance, allowing you to enjoy uninterrupted browsing, streaming, and downloading. Hopefully, this article gave you some helpful tips about how to connect ethernet cable to acer laptop successfully, so now that you have the proper knowledge on how to get the job done, why not give it a try today?

