Maintaining an Epson printer’s functionality requires a proactive approach to troubleshooting common issues that can arise during regular use. Knowing how to fix Epson printer problems is essential for ensuring optimal performance and prolonging the device’s lifespan.

This article is a comprehensive guide for users, outlining common issues like paper jams, print quality deficiencies, connectivity problems, and persistent error codes. Each section provides clear, step-by-step solutions designed to empower readers to tackle these challenges effectively.
By enhancing understanding and managing these typical printer issues, users can reduce downtime and enjoy a seamless printing experience, ultimately leading to greater satisfaction with their Epson printer.
Identifying Common Epson Printer Issues
Understanding the common issues that can arise with Epson printers is the first step toward effective troubleshooting.
Paper Jams
One of the most frequent issues users encounter is paper jams, manifesting as the printer stopping mid-print or the paper failing to feed correctly. Symptoms include unusual noises or error messages on the display.
Paper jams can occur for various reasons, including misaligned or poorly loaded paper, debris obstructing the paper path, or using the incorrect paper size or type for the printer. Regularly checking the paper tray and ensuring proper loading practices can help prevent these frustrating situations.
Print Quality Problems
Print quality problems are another common complaint among Epson printer users, typically presenting as streaks, faded prints, or smudges on the output. These issues may stem from clogged print heads due to infrequent use, low ink levels indicating that cartridges need replacement, or incorrect print settings that fail to match the media type.
Regular maintenance, including cleaning the print heads and checking ink levels, is crucial for maintaining high print quality and avoiding these problems.
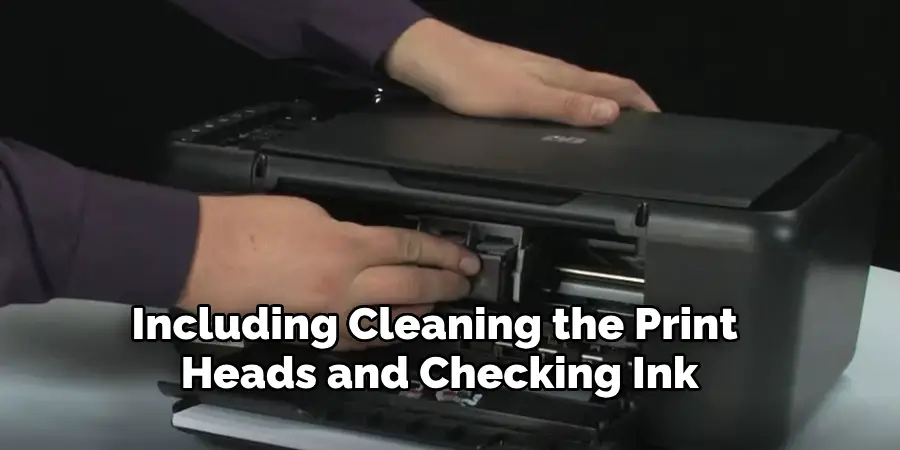
Connectivity Issues
Connectivity issues can impede the user’s ability to print, with common symptoms including the printer not being recognized by the computer, wireless connection failures, or print jobs getting stuck in the queue.
These problems often arise from outdated printer drivers, issues with the network connection (such as weak signals or incorrect Wi-Fi passwords), or misconfigured printer settings. Ensuring drivers are up-to-date and verifying network integrity can assist in troubleshooting these connectivity challenges effectively.
How to Fix Epson Printer: Fixing Paper Jams
1. Clearing the Jam
When encountering a paper jam in your Epson printer, following these steps is essential to safely clear it. First, turn off the printer and unplug it to ensure safety. Open the paper input tray and the output tray to access the jammed paper. Pull the jammed paper out, removing it from both the input and output areas if necessary.
If the paper tears while being removed, check the paper path for any remaining bits to prevent further jams. Avoid excessive force during this process, as it can damage the printer’s internal components. After ensuring the path is clear, close all trays, plug the printer back in and power it on to continue your printing tasks.
2. Preventing Future Paper Jams
To reduce the likelihood of future paper jams, it’s crucial to use the correct type and size of paper recommended for your Epson printer. Always ensure that the paper is properly aligned in the tray; misalignment can lead to feeding problems. Additionally, maintain a clean paper path by regularly inspecting and cleaning it, as dust and debris can accumulate and obstruct the movement of paper.

Avoid overloading the paper tray, as this increases the risk of jams and can strain the printer’s mechanisms. Keeping the printer in a dust-free environment and using quality paper can further minimize the risks of paper jams. These preventive measures will contribute to your Epson printer’s overall efficiency and longevity.
Resolving Print Quality Issues
Cleaning the Print Heads
To ensure optimal print quality, regularly cleaning the print heads is essential. Most Epson printers have a built-in cleaning function that is accessible via the printer’s control panel. To initiate the process, navigate to the ‘Maintenance’ or ‘Setup’ menu and select ‘Head Cleaning’. The printer will prompt you to confirm the action, after which it will perform a cleaning cycle.
If the first cleaning cycle does not resolve the print quality issue, it’s advisable to repeat the process once or twice. If problems persist, consider using the ‘Nozzle Check’ function to identify which nozzles may be blocked. This tool can help diagnose the issue before attempting another cleaning cycle, ensuring that you use ink efficiently and address persistent problems effectively.
Checking Ink Levels
Maintaining adequate ink levels is crucial for achieving high-quality prints. Users can check ink levels through their Epson printer’s display or via the computer’s printer software. For the printer display, navigate to the setup or maintenance section to view the estimated ink levels for each cartridge. Open the Epson printer utility software on the computer, typically accessible from the control panel, and select ‘Ink Levels’ to check the status.
If you notice any cartridges are low or empty, replace them with compatible cartridges to prevent print quality issues. When installing new cartridges, ensure they click securely into place to confirm proper installation. This step is vital, as poorly installed cartridges can lead to ink flow problems and subsequent quality degradation.

Adjusting Print Settings
Fine-tuning your print settings can dramatically improve output quality. Start by selecting the correct paper type within your printer settings, ensuring that it aligns with the media you use—options may include plain paper, photo paper, and more.
Additionally, adjust the print resolution; higher resolutions yield better quality but may take longer to print and use more ink. Choosing the right print mode is also essential; for general documents, the standard mode suffices, but opt for a higher-quality setting for photographs or detailed graphics.
Experimenting with different settings will help you achieve the best results for specific tasks, particularly when printing photos, as they require precision in color and detail. Taking these steps will enhance print quality and satisfaction with your Epson printer.
Fixing Connectivity Issues
Reconnecting the Printer to the Network
To reconnect your Epson printer to a wireless network, access the printer’s Wi-Fi setup menu. This can typically be done through the control panel; navigate to the ‘Network’ or ‘Wi-Fi’ settings. From there, select the option for wireless setup or Wi-Fi settings.
You will be prompted to choose your network from a list of available networks; once selected, enter the Wi-Fi password when prompted. If you encounter issues, double-check the password for accuracy, as incorrect entries are common. Additionally, ensure the printer is within range of the router to eliminate weak signal problems. If the connection fails, consider restarting your router and printer and then attempting the connection process again.
Updating Printer Drivers
Keeping your printer drivers up to date is crucial for optimal performance and compatibility with new applications. To download and install the latest drivers from the Epson website, visit the support page and enter your printer model. From there, you can find the appropriate drivers for your operating system.
Follow the prompts to download the drivers, then run the installation file and follow the instructions to complete the installation. Additionally, you can check for driver updates automatically via your computer’s printer management settings; many systems offer a feature to notify you when updates are available.
If you prefer to manually install updates, remember to uninstall the existing driver before installing the new version. Regularly updating your printer drivers helps prevent connectivity problems and improves your overall printing experience.
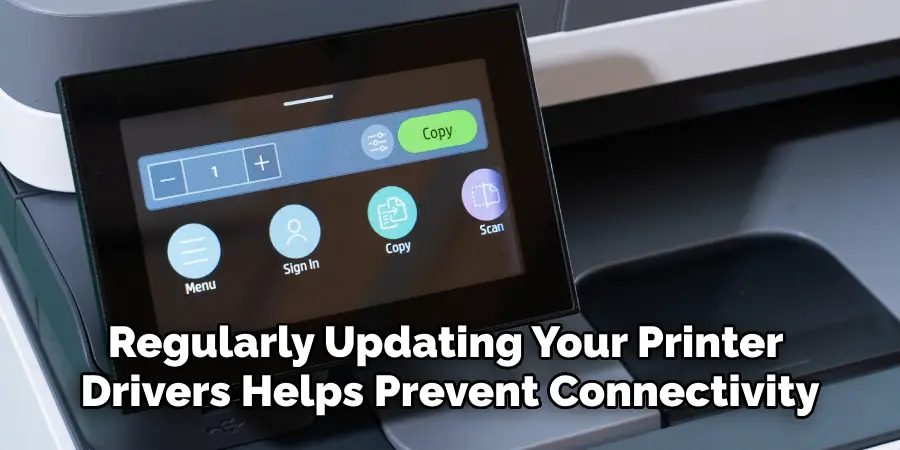
Clearing the Print Queue
A stuck print queue can disrupt your printing workflow, but clearing it is straightforward. Start by opening the printer settings on your computer. Navigate to ‘Devices and Printers’ or ‘Printers & Scanners,’ find your Epson printer, and right-click on it. Select ‘See what’s printing’ to open the print queue.
Here, you can cancel all print jobs by selecting them and clicking ‘Cancel.’ Restarting the print spooler service may resolve the issue if the print jobs continue to get stuck. This can be done by accessing ‘Services’ through the start menu, finding ‘Print Spooler’, and clicking ‘Restart’.
To avoid future problems, routinely monitor your print queue and clear any unnecessary jobs promptly. Regular maintenance and attention to the print queue will ensure a smoother and more efficient printing process.
Dealing with Error Codes and Messages
Common Epson Error Codes
Epson printers may display various error codes that indicate specific issues needing attention. Some common error codes include:
- E-01: This code usually points to a paper jam or an issue with the paper feed mechanism.
- W-02: This indicates a problem with the ink cartridges, such as improper installation or empty cartridges.
- E-05: Specifically related to ink cartridge issues, this error can suggest that the cartridges are incompatible or not recognized by the printer.
- E-02: This code often indicates a hardware malfunction, which may require professional service.
These error codes can significantly affect printing operations, and understanding them can aid in quickly resolving issues.
Steps to Resolve Errors
When an error code appears, it’s essential to address it promptly to maintain efficient printing. Begin by turning the printer off and then back on, as this simple reset can often clear temporary issues. Next, check for any paper jams by inspecting the printer’s paper path and removing any stuck paper carefully.
For ink-related errors, ensure that the cartridges are properly seated in their slots, and consider replacing any empty or malfunctioning cartridges. If these steps do not resolve the issue, performing a factory reset might help restore the printer to its default settings, which can eliminate persistent errors.
Additionally, for more detailed assistance, consult the Epson manual or visit the Epson website, where you can find comprehensive guides specific to the error codes you’re encountering. Users can effectively address and resolve printer error messages by following these steps and utilizing available resources.
Maintaining Your Epson Printer
Regular Cleaning and Maintenance
Regular cleaning and maintenance are essential to ensure your Epson printer’s optimal performance and longevity. Clean the printer’s exterior with a soft, lint-free cloth to remove dust and fingerprints. For the interior, periodically clean the paper path to eliminate debris that may cause paper jams. Additionally, use the built-in maintenance tools available in the printer settings to perform nozzle checks and head cleanings, which help maintain print quality and prevent clogs.
Updating Firmware and Software
It’s crucial to keep your printer’s firmware and software up to date for optimal performance and compatibility with new devices and operating systems. To check for updates, visit the Epson support page and enter your printer model. Follow the prompts to download and install any available updates. Regularly updating the firmware helps ensure your printer functions well with the latest applications and reduces the likelihood of encountering compatibility issues.

Conclusion
In summary, understanding how to fix Epson printer issues is crucial for maintaining seamless printing operations. Key steps include addressing paper jams, improving print quality, solving connectivity problems, and resolving error codes. Remember to implement regular maintenance practices, such as cleaning and updating software, to prevent potential issues.
Utilizing Epson’s support resources or contacting customer service can provide additional guidance for ongoing concerns. By adopting these practices, most Epson printer problems can be effectively resolved, ensuring a smooth user experience with minimal disruption. Embrace these proactive measures for continued success with your printer.

