Encountering a “Printer Blocked” error can be an incredibly frustrating experience, especially when deadlines are looming, and important documents need to be printed. This issue is surprisingly common among printer users and can arise from a variety of causes, such as communication errors or hardware malfunctions. It is crucial to address this problem promptly to resume your printing tasks and maintain productivity. This article aims to guide you through the essential steps on how to fix printer blocked issues, ensuring a hassle-free printing experience.

We will explore a range of potential solutions, including checking the printer’s status, clearing print queues, resolving connectivity problems, and addressing any software or hardware complications that may contribute to the blockage. By following these steps systematically, you can diagnose and resolve the error effectively, paving the way for seamless printing.
Understanding the “Printer Blocked” Error
What Does “Printer Blocked” Mean?
The “Printer Blocked” error typically hinders the printer’s ability to process print jobs. This can occur for various reasons, including stalled print jobs in the queue or communication errors between the printer and the connected device. When this error appears, it signals that the printer cannot accept or execute new print tasks, leaving existing jobs in limbo.
The message can stem from underlying issues such as improperly set printer configurations or physical hardware malfunctions, ultimately compromising the printer’s functionality. Understanding the nature of this error is crucial, as it highlights the need for immediate troubleshooting to restore normal operation.
Common Causes of the Error
Several common triggers can lead to the “Printer Blocked” error. Paper jams are frequently encountered; they can create significant interruptions in printing, causing the device to halt operations until the blockage is resolved. Low ink or toner levels can also prevent the printer from completing print jobs, as adequate supplies are necessary for proper function.
Outdated or corrupt printer drivers can also create compatibility issues, resulting in communication errors. Furthermore, connectivity issues—whether wired or wireless—can result in breakdowns in the link between the printer and the computer, leading to a blocked status. By recognizing these underlying causes, users can approach troubleshooting more effectively, pinpointing the source of the problem and implementing appropriate solutions.
How to Fix Printer Blocked: Resolving Connectivity Issues
1.Check Wired Connections
Ensuring that all wired connections between the printer and the computer or network are secure is essential for effective printing. First, visually inspect the USB or Ethernet cables for any visible signs of damage, such as fraying or kinks. Gently tug on the cables to ensure they are firmly plugged into both the printer and the corresponding device. It’s also advisable to unplug and re-plug each connection, which can help reset the link and eliminate loose connections.

If you’re using a USB connection, try a different USB port on the computer or a different cable, as the issue might be with the port or the cable itself. For Ethernet connections, check if the network lights on the printer indicate activity. If not, connect the printer directly to your router to rule out network issues. Following these steps can often resolve any wired connectivity concerns.
2.Troubleshoot Wireless Connections
When dealing with a networked printer, verifying wireless connections is crucial. Start by confirming that the printer is connected to your Wi-Fi network. Print a network configuration page from the printer’s control panel, which usually displays the network status. If the printer is not connected, navigate to the settings menu and reconnect to the Wi-Fi by entering the correct password. Checking for signal strength can also provide insights into connectivity issues; ensure the printer is positioned within range of the router.
If you’re still encountering problems, power cycle the router and the printer, allowing them to reset and re-establish connection. Additionally, ensure that the printer and computer are on the same network; sometimes, devices can connect to different networks inadvertently. Following these troubleshooting steps helps maintain a robust wireless connection, which is essential for seamless printing operations.
Updating or Reinstalling Printer Drivers
Check for Driver Updates
Keeping your printer drivers up to date is essential for optimal performance and to avoid compatibility issues that may lead to errors, including the “Printer Blocked” message. Printer manufacturers frequently release driver updates to improve functionality, fix bugs, and ensure compatibility with the latest operating systems. To check for the latest drivers, visit the manufacturer’s website. Navigate to the Support or Downloads section and enter your printer model information.
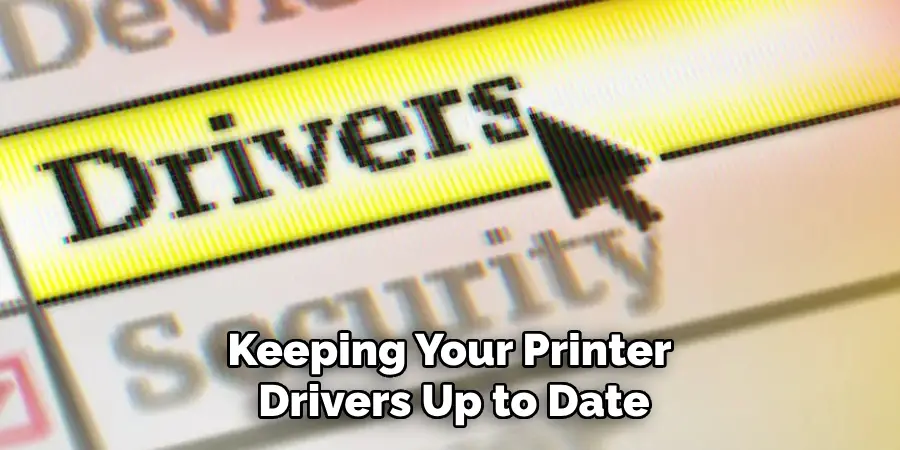
This will take you to a page where you can find the most current drivers for your device. Download the appropriate driver that corresponds to your operating system. Once the download is complete, follow the installation prompts to apply the updates. After updating, it’s a good idea to restart both your printer and your computer to ensure that the new driver is correctly implemented and to resolve any lingering connectivity issues.
Reinstall Printer Drivers
If updating your printer drivers does not remedy the “Printer Blocked” issue, you may need to completely uninstall and then reinstall the drivers. Begin by accessing the Control Panel on your computer and navigating to the “Devices and Printers” section. Locate your printer, right-click on it, and select “Remove device” or “Uninstall.” This process clears out any potentially corrupt driver files that may be causing issues. After uninstalling, it’s important to make sure that all old driver files are completely removed.
You can search “Device Manager,” expand the “Printers” section and uninstall any remaining printer entries. Once old drivers are removed, return to the manufacturer’s website to download a fresh copy of the printer drivers. Install these drivers by following the on-screen instructions, ensuring a clean installation. After the process is complete, restart both your printer and computer again to finalize the installation and allow the system to recognize the printer properly. This thorough approach helps in reinstating all settings accurately, fostering a smooth printing experience.
Addressing Hardware Issues
Inspect for Paper Jams or Blockages
Paper jams are a common hardware issue that can lead to a “Printer Blocked” error. To inspect your printer, turn it off and unplug it for safety. Open any accessible panels and carefully check for any stuck paper in the feed mechanisms, removing it gently to avoid tearing. If you encounter pieces of paper lodged within the printer, locate and remove them using tweezers or your fingers, taking care not to damage any internal components. Additionally, check the paper feed rollers for debris or foreign objects, as these can also hinder paper movement.

Check Ink or Toner Levels
Low or empty ink or toner cartridges can trigger a “Printer Blocked” error. To avoid this, regularly check the ink or toner levels through the printer’s control panel or your computer’s printer settings. If the cartridge is low or empty, replace it by following the manufacturer’s instructions. After installation, be sure to reset the printer by turning it off and back on. This helps the device recognize the new cartridge, ensuring proper functionality and preventing further errors.
Advanced Troubleshooting and Resetting the Printer
Perform a Factory Reset
If you continue to experience persistent or unexplained errors after trying all other troubleshooting methods, performing a factory reset on your printer may be necessary. This action restores the device to its default settings, effectively clearing any custom configurations that could be causing issues. To do this, consult your printer’s user manual for specific instructions, typically found under the settings menu. Factory resets can often resolve lingering complications when all else fails, offering a fresh start for your printer.
Contacting Technical Support
Should the issues persist even after a factory reset, it may be time to contact your printer manufacturer’s technical support. Before reaching out, ensure you have essential information ready, such as the printer model, any relevant error codes, and a detailed account of the troubleshooting steps you’ve already attempted. This preparation can expedite the support process and ensure you receive the most accurate assistance tailored to your specific situation.
Preventative Measures to Avoid Future Blockages
Regular Maintenance
Consistent maintenance is crucial for ensuring your printer operates smoothly and efficiently. Regularly cleaning the print heads can enhance print quality and prevent clogging, while updating the printer’s firmware ensures compatibility and reduces the likelihood of errors. Additionally, keeping printer drivers up to date ensures that any improvements or fixes released by the manufacturer are applied, significantly decreasing the chances of encountering issues like the “Printer Blocked” message.
Proper Usage Tips
Proper usage practices can help mitigate common problems leading to printer blockages. Always use paper that is compatible with your printer, as using the wrong type can cause jams. Avoid overloading the paper tray to ensure smooth feeding, and routinely check ink levels to prevent running out mid-print. By adhering to these guidelines, users can maintain optimal printer performance and significantly reduce the risk of encountering future blockages.
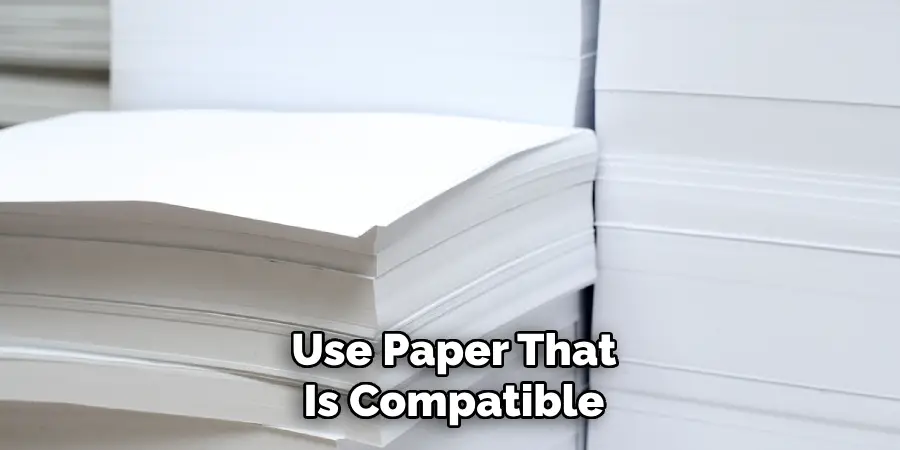
Conclusion
Encountering a “Printer Blocked” error can be frustrating, but a systematic approach can lead to quick resolution. Start by conducting initial troubleshooting, such as checking connectivity and inspecting for paper jams. If the issue persists, ensure that your printer drivers are up to date and consider reinstalling them if necessary. Regularly inspect ink or toner levels and watch for any hardware issues. You can significantly reduce the risk of future blockages by performing routine maintenance and adhering to proper usage tips.
Most “Printer Blocked” errors can be resolved with a few simple steps, so don’t hesitate to implement these solutions. Remember, taking the time to address this issue promotes a better printing experience and extends your device’s life. For more details on how to fix printer blocked errors, revisit the steps outlined in this guide.

