When it comes to maintaining optimal performance with your Brother printer, one common issue users face is the machine entering sleep mode.

This feature is intended to conserve energy, but it can sometimes lead to frustration when you need to print documents quickly.
Understanding how to effectively wake your printer from sleep mode and prevent it from becoming unresponsive is essential for a seamless printing experience.
In this guide on how to get brother printer out of sleep, we will explore various methods to get your Brother printer out of sleep mode, ensuring that you can quickly resume your printing tasks without hassle.
What is Sleep Mode?
Sleep mode is a power-saving feature designed to reduce energy consumption in electronic devices, including printers.
When a Brother printer detects a period of inactivity, it automatically transitions into sleep mode, significantly decreasing its power usage. In this state, the printer becomes less responsive, which can cause delays when attempting to print immediately.
Sleep mode helps extend the printer’s longevity and decreases overall energy costs, making it an eco-friendly option. However, understanding how to easily reactivate the printer from this state is crucial for maintaining productivity, especially in busy work environments.
Why Does My Brother Printer Go Into Sleep Mode?
Brother printers enter sleep mode primarily to conserve energy and enhance their lifespan. When the printer is idle for a certain period, it automatically activates this feature to reduce power consumption.
This is particularly beneficial in office environments where printers may not be in constant use. Additionally, sleep mode helps prevent overheating and reduces wear on the printer’s components.
However, if you find that your printer is going into sleep mode too frequently or at inconvenient times, you may want to adjust the sleep timer settings through the printer’s menu.
Understanding the triggers for sleep mode can also help you better manage your printing tasks, ensuring that you are not caught off guard when you need to print urgently.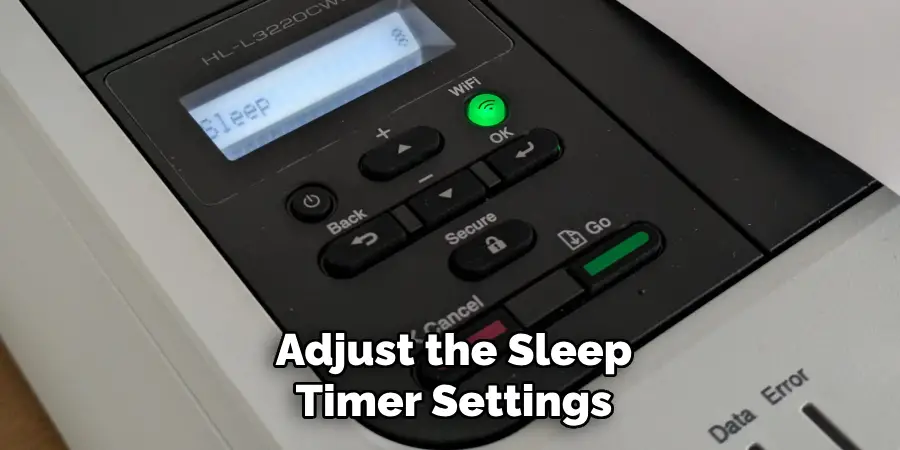
8 Methods on How to Get Brother Printer Out of Sleep
Method 1: Pressing the Power Button
The simplest way to wake your Brother printer from sleep mode is by pressing the power button.
This action typically sends a signal to the printer to exit its low-power state. Make sure to press the button firmly and allow a few moments for the printer to respond.
You might notice lights illuminating or a sound indicating that the printer is powering up. If this method does not work, there may be additional settings or issues to consider, which we will explore in the following steps.
Method 2: Checking the LCD Screen
If your Brother printer remains unresponsive after pressing the power button, the next step is to check the LCD screen.
The screen may display important messages or errors that can provide insight into why the printer is still in sleep mode. Look for any notifications indicating a paper jam, low ink levels, or connectivity issues.
If the LCD screen shows that the printer is still in sleep mode, try tapping the touchscreen or pressing any button to wake it up. Often, the LCD interface offers quick access to the printer’s settings, allowing you to adjust the sleep mode timer or exit sleep mode directly.
By actively reviewing the screen for messages or alerts, you can address any underlying issues that may be preventing the printer from resuming normal operation.
Method 3: Using the Control Panel
Brother printers typically have a control panel with buttons and indicators that can help you get your printer out of sleep mode. Locate the “Menu” button and press it to access the printer’s settings menu.
Look for an option to exit sleep mode or adjust the sleep timer duration, which will vary depending on your specific model.
Some control panels also have a dedicated “Wake Up” button, making it easier to reactivate your printer without having to navigate through menus. Refer to your user manual for instructions on how to use these buttons effectively.
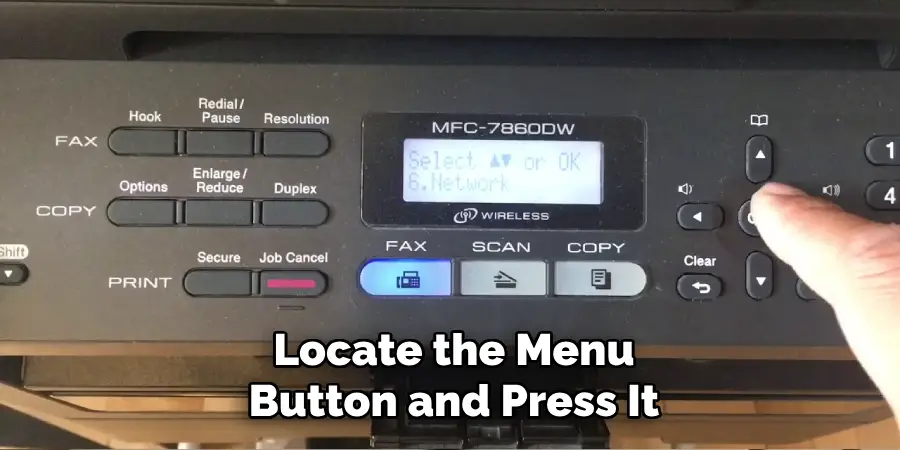
Method 4: Printing a Test Page
Another method for waking up your Brother printer is by printing a test page. This action can help trigger the printer to exit sleep mode and resume normal operation.
To do this, access your computer’s print queue and select the option to print a test page for your Brother printer.
If you are unable to locate your print queue or are unsure how to initiate a test page, refer to your operating system’s user guide for assistance.
Method 5: Checking Printer Settings
If your Brother printer still does not respond after trying the previous methods, it may be time to check the printer settings directly through your computer. Start by accessing the printer properties from your computer’s control panel or settings menu.
Look for options related to power management or sleep mode settings. Depending on your operating system, these settings can usually be found under “Devices and Printers” or “Printers & Scanners.”
Make sure that the sleep mode settings are configured to a preferred time limit that suits your printing habits. You may also want to disable sleep mode entirely, if it’s causing too much interruption during your printing tasks.
After making adjustments, remember to save the changes and restart the printer to ensure the new settings take effect. This proactive approach can help prevent sleep mode from becoming a recurring issue in your workflow.
Method 6: Updating Printer Drivers
Keeping your Brother printer drivers up to date is essential for optimal performance and can help resolve issues related to sleep mode. Outdated or corrupted drivers may prevent the printer from properly recognizing commands or functioning correctly.
To update your printer drivers, first visit the Brother support website and navigate to the “Downloads” section. Here, you can enter your printer model to find the latest drivers compatible with your operating system.
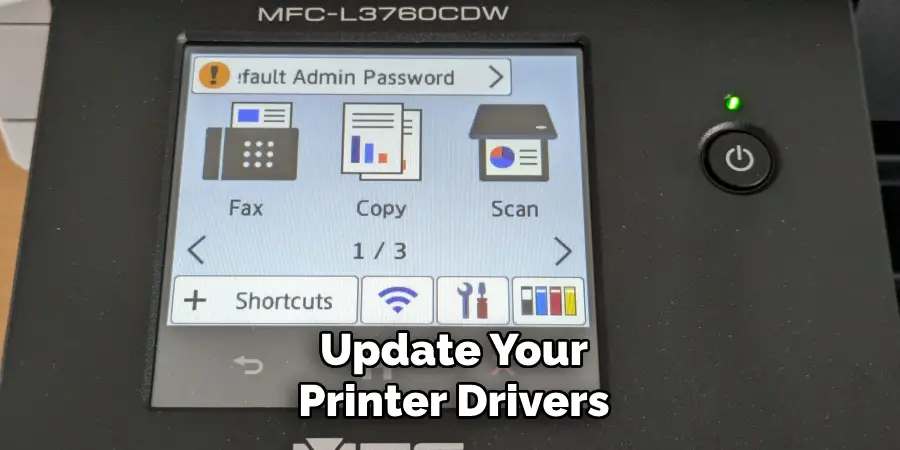
Follow the prompts to download and install the updates. After the installation, restart your computer and printer to ensure that the new drivers are effectively integrated.]
Regularly checking for driver updates not only enhances the functionality of your printer but also helps mitigate potential sleep mode problems, ensuring smoother operation in your workplace.
Method 7: Performing Maintenance Tasks
Routine maintenance can also play a significant role in preventing your Brother printer from falling into sleep mode unexpectedly. Ensure that the printer is free of dust and debris, which can accumulate over time and cause malfunctions.
Use compressed air or a soft cloth to clean the exterior and interior components, including the rollers, paper trays, and ink cartridges.
Additionally, check for any error messages related to low ink levels or paper jams. Clearing these issues promptly can help prevent unnecessary interruptions during printing tasks and reduce the likelihood of your printer entering sleep mode.
Method 8: Contacting Support
If all else fails, reaching out to Brother’s customer support team can provide further guidance and assistance in resolving sleep mode issues.
They may offer specific troubleshooting steps for your particular printer model or direct you to an authorized service technician for repairs if necessary.
Furthermore, on how to get brother printer out of sleep, Brother’s website also offers helpful resources such as user manuals, FAQs, and software downloads that can help troubleshoot common printer problems.
Don’t hesitate to utilize these resources to get your printer back up and running smoothly.
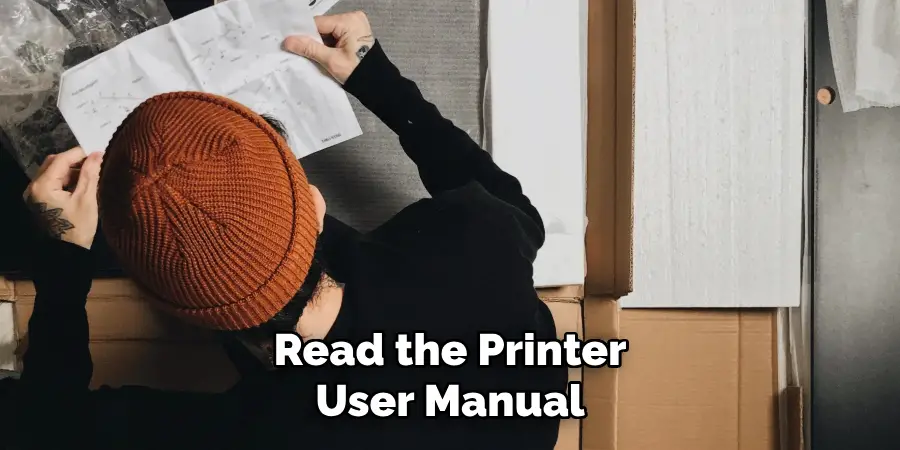
Frequently Asked Questions
Q: How Do I Check if My Brother Printer is in Sleep Mode?
A: You can check the LCD screen, access the control panel, or try to print a test page to see if your Brother printer is in sleep mode. It is also recommended to review the printer settings and perform routine maintenance tasks to prevent sleep mode issues.
Q: Why Does My Brother Printer Keep Going Into Sleep Mode?
A: There can be several reasons why your Brother printer keeps going into sleep mode, including power management settings, outdated drivers, or hardware malfunctions.
It is important to regularly update drivers and perform maintenance tasks to avoid these issues.
Q: Can I Disable Sleep Mode on My Brother Printer?
A: Yes, you can adjust the sleep mode settings or disable it entirely through your computer’s control panel or printer properties.
This may help prevent interruptions during printing tasks but may also lead to higher energy consumption. So, it is recommended that you find a balance that works for your printing needs.
Conclusion
While sleep mode is a useful feature that helps conserve energy and prolong the lifespan of your Brother printer, it can be frustrating when it interferes with your printing tasks.
By following these methods and tips on how to get brother printer out of sleep, you can easily wake up your printer from sleep mode and prevent any potential disruptions in your workflow.
Remember to regularly check for updates and perform routine maintenance on your printer to ensure optimal performance and minimize sleep mode issues in the future.

