Mousing around and typing on a keyboard are two tasks most people take for granted. But for some, it can be challenging to get used to the feel of these devices. If you’re having trouble using a mouse or keyboard, don’t worry – there are plenty of ways to improve your skills.
In this article, we’ll discuss some tips that will help you how to get used to keyboard and mouse. We’ll also provide resources to help you learn more about these devices. So, whether you’re a beginner or an expert, keep reading for helpful tips on using a keyboard and mouse!

Many of us use a keyboard and mouse every day, but we don’t think about how to use them correctly. If you’re not comfortable with the way you’re using these devices, it can be challenging to get used to them. Sometimes, the biggest obstacle is getting started. If you’re unsure about using a keyboard or mouse, the best thing to do is ask for help. There are many resources available that can teach you the basics of using these devices. Once you’ve learned the basics, you can start practicing independently.
A Detailed Guide on How to Get Used to Keyboard and Mouse
Step 1: Invest in Good Equipment
The first step to getting used to your keyboard and mouse is ensuring you have good quality equipment. This means investing in a good quality keyboard and mouse that is comfortable to use. There are many different types of keyboards and mice on the market, so it is essential to do some research to find the ones that will be the most comfortable for you.
Step 2: Take Some Time to Adjust
After you have invested in good quality equipment, it is essential to take some time to adjust. This means spending time using your new keyboard and mouse before you start using them for work or school. Get used to the feel of the keys and learn where all the buttons are. Finding a comfortable position for your hands and wrists is also essential.
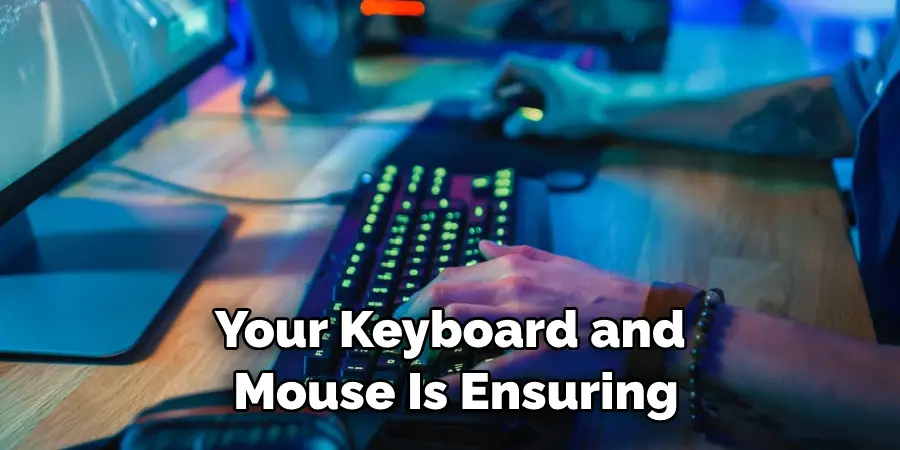
Step 3: Learn the Basics of the Keyboard and Mouse
The first step in learning how to use a keyboard and mouse is understanding the basic layout of the keyboard and mouse. The following sections will introduce you to using a keyboard and mouse.
The Keyboard
The keyboard is one of the essential pieces of computer hardware. It is used to input text, numbers, and other commands into a computer. There are several different types of keyboards, but they all share some standard features.
The vast majority of keyboards have between 104 and 105 keys. However, the number of keys on a keyboard can vary depending on its purpose. For example, gaming keyboards often have additional keys that can be programmed to perform specific actions.

Most keyboards have three main sections: the alphanumeric keypad, function, and navigation keys.
The alphanumeric keypad is used to input letters and numbers. The function keys perform specific tasks, such as opening a menu or saving a document. Finally, the navigation keys move the cursor around on the screen.
The Mouse
The mouse is another essential piece of computer hardware. It is used to point and click on objects on the screen. There are several different types of mice, but they all share some common features.
Most mice have two buttons: the left button and the right button. The left button selects an object, while the right button is typically used for context-sensitive menus. Some mice also have a scroll wheel that can scroll up and down on a page.
Mice typically have one or two buttons, but some gaming mice can have as many as five buttons. These extra buttons can be programmed to perform specific actions.
Step 4: Learning the Layout of the Keyboard and Mouse
The standard keyboard has 101 keys, while the mouse has three buttons.
Most keyboards have a row of number keys running along the top and a row of symbol keys, such as exclamation points, question marks, and quotation marks. The space bar is located in the middle of the keyboard. The enter key is located on the right side of the keyboard. There are also arrow keys on the keyboard’s bottom row that you can use to move the cursor around.
The mouse typically has two buttons: the left button and the right button. The left button selects things, while the right button is generally used for menu options. There may also be a scroll wheel between the two buttons that you can use to scroll up and down.
Step 5: Adjusting to Using a Mouse and Keyboard
It can be difficult to adjust if you’re not used to using a mouse and keyboard. Here are five tips to help you make the transition:
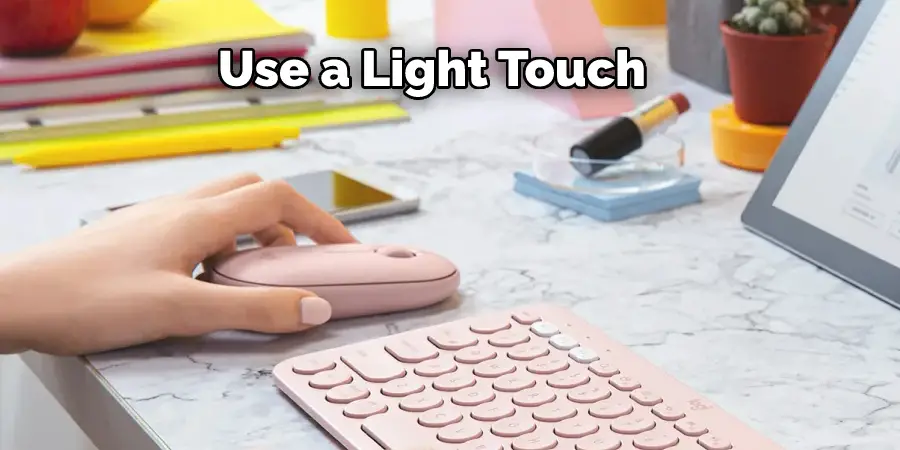
Use a light touch. When you first use a mouse and keyboard, it’s essential to use a light touch. You don’t want to press down too hard, which can lead to discomfort or pain. Instead, try to click and type lightly.
Find the right position. Finding the right position for your hands and wrists is also essential. For example, hunched over the keyboard, you’ll likely experience pain in your shoulders and neck. Instead, sit up straight and keep your wrists in a neutral position.
Take breaks. When you’re first using a mouse and keyboard, it’s essential to take breaks often. If you work for long periods without taking a break, you will likely experience pain in your hands, wrists, and arms. So instead, take a few minutes every hour or so to stretch your arms and legs.
Use the right tools. Using the right tools can also help you get used to a mouse and keyboard. If you’re having difficulty using a standard mouse and keyboard, try an ergonomic mouse or keyboard. These devices are designed to reduce strain on your hands and wrists.
Practice makes perfect. The more you use a mouse and keyboard, the easier it will become. So, don’t be discouraged if it takes a little time to use them. Just keep practicing, and you’ll eventually get the hang of it.
Step 6: Practicing Typing and Mousing
You’ve learned the basic techniques for typing and mouse usage. Now it’s time to put them into practice! The best way to get comfortable using a keyboard and mouse is to use them frequently. Try to integrate typing and to mouse into your everyday activities, even if it’s just for simple tasks like browsing the web or checking email.
If you don’t have much computer experience, you may want to start by practicing typing and mousing in short bursts. Start with 5-10 minutes of typing and mousing, and then take a break. Slowly increase the time you spend each day as you get more comfortable.
Many online typing and mousing games and tutorials can help you practice and improve your skills. These can be a fun way to learn and can help increase your speed and accuracy. With some practice, you’ll be typing and mousing like a pro in no time!
Step 7: Practice, Practice, Practice
Once you have taken some time to adjust, it is important to practice using your new keyboard and mouse. This means doing simple tasks such as typing a letter or moving your mouse around. Once you get used to the feel of the keyboard and mouse, you can start practicing more complex tasks. It is also essential to remember that it takes time to get used to using a keyboard and mouse. So be patient and keep practicing until you feel comfortable using them.
There you have it! A detailed guide on how to get used to keyboard and mouse. By following these simple steps, you can quickly and easily adjust to using your new equipment. So don’t wait any longer. Get started today!
Tips and Advises:
1. Start with the primary mouse and keyboard controls. Get comfortable moving the mouse and using the different keys on the keyboard.
2. Use a comfortable chair and desk setup. You don’t want to be uncomfortable trying to learn something new.
3. Find resources online or from friends to help you learn the ropes. There are loads of great tutorials and guides that can help you master the basics quickly.
4. Don’t get frustrated if things don’t click right away. It takes time and practice to use a keyboard and mouse, so be patient with yourself.
5. Keep at it! The more you use a keyboard and mouse, the more natural it will feel. Soon enough, you’ll be a pro!

Conclusion
So, there you have it, how to get used to keyboard and mouse. As you can see, there are a few ways to get accustomed to using a keyboard and mouse. If you’re having trouble with your current setup, try adjusting the placement of your devices or investing in an ergonomic keyboard and mouse. With patience and practice, you should be able to use these tools like a pro in no time!

