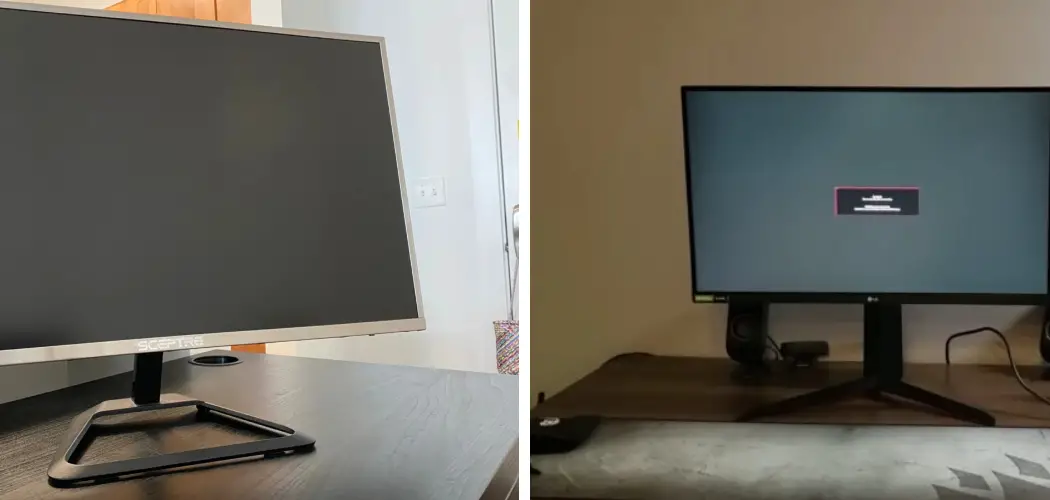Are you having a hard time figuring out how to change the input on your Sceptre Monitor? No need to worry, because we have all the information you need in this helpful blog post. We’ll be taking a closer look at step-by-step instructions on hohow to change input on sceptre monitor.

Whether this is your first time trying or simply an update for switching from one device to another, we’re here to help! Read along for all the tips and tricks you will need for success.
Have you been trying to adjust the input on your Sceptre monitor and finding it difficult? Don’t worry – adjusting the input on a Sceptre monitor is actually quite an easy process.
In this blog post, we are going to discuss all of the steps for how to change input on a Sceptre display, including what kind of connections are compatible with each particular model of the monitor. By following our instructions, you will be able to confidently make these changes and get your setup exactly how you want it!
Why Do You Need to Change Input on Sceptre Monitor?
There are many reasons why you may need to change the input on your Sceptre monitor. Such as:
1. To Switch Between Different Video Sources
One of the primary reasons to switch inputs is to connect multiple video sources, such as a laptop and game console. This can be done by simply changing the input port used for each device. Also, when using multiple devices, it may be necessary to switch between them in order to get the desired image.
2. To Connect New Devices
If you have just acquired a new device and want to connect it to your Sceptre monitor, you must change the input port. For example, this could involve switching from an HDMI input to a DVI port.
3. To Replace an Old Device
If you are replacing an old device with a new one, then it is important to switch the input as well. Otherwise, you may have difficulty getting the most out of your Sceptre monitor. So this can be a good opportunity to switch to a different port or perhaps try out a new cable.
By understanding the reasons why you may need to change the input on your Sceptre monitor, you can ensure that you are making the most of your device and using it in the best way possible. With some simple steps, you will be able to quickly and easily switch between different inputs and devices.
How to Change Input on Sceptre Monitor in 6 Easy Steps
Step 1: Locate the Input Source Button on Your Sceptre Monitor
The first step is locating the Input Source button on your Sceptre Monitor. This is typically a small button located on the back of the monitor near the power cord connection. Also, most Sceptre Monitors will have a sticker near the button indicating what type of inputs the monitor can accept.
Step 2: Select Your Input Source
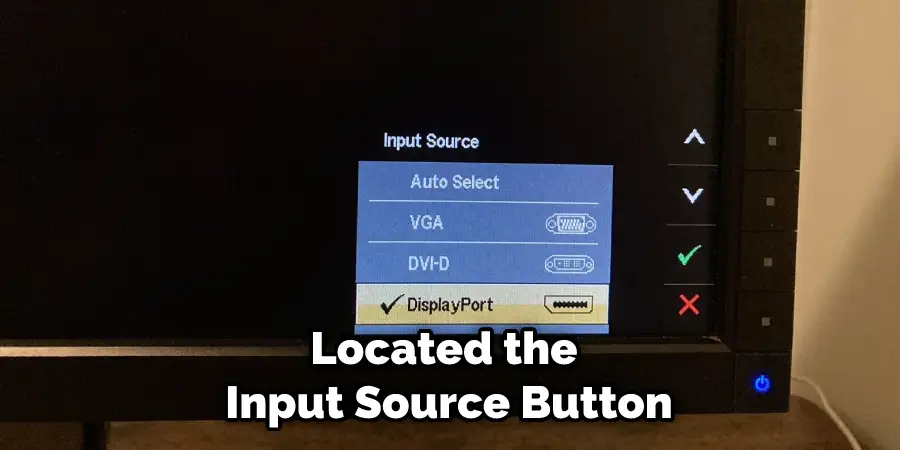
Once you have located the Input Source button, press it repeatedly until your desired input source appears on the screen. This could include HDMI, DVI, VGA, and other inputs. Also, make sure that the correct device is connected to your Sceptre Monitor before changing the input source.
Step 3: Adjust Your Screen Settings
If necessary, you can also adjust your screen settings to ensure optimal display quality for your chosen input source. This includes adjusting brightness, contrast, and other related settings. You have to make sure that the settings are adjusted according to your device type.
Step 4: Check the Connectivity and Resolution Settings
Once you have finished adjusting your screen settings, double-check the connectivity and resolution settings of your Sceptre Monitor. Make sure that these are set correctly for your chosen input source and device type.
Step 5: Perform a Final Check
Before you start using your Sceptre Monitor, make sure to perform a final check. This includes checking that all the cables and connections are secure, and also ensuring that everything is functioning properly.
Step 6: Double Check
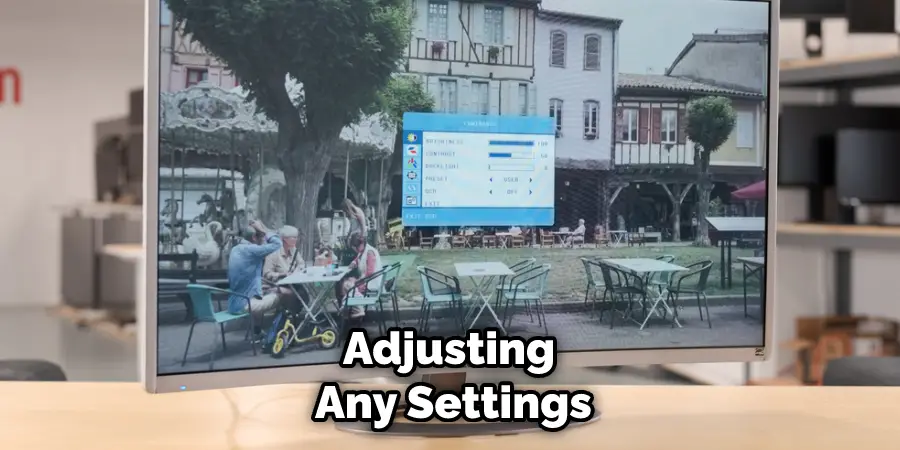
The final step is to double-check that you have correctly changed the input source on your Sceptre Monitor. Make sure to test out different inputs and resolutions just to make sure that everything is working as expected. Also, it’s a good idea to keep the user manual handy in case you need help with troubleshooting or adjusting any settings.
Some Additional Tips to Change Input on Sceptre Monitor
1. Do Not Change Input Source Too Often
This is especially important when using a Sceptre monitor. Changing input sources too often can damage the monitor’s internal components, as well as cause it to lose its customized settings and color profile. If you are having trouble finding what you need, try powering off the monitor for 30 seconds before attempting to change the input.
2. Be Careful When Connecting Your Devices
When connecting your devices to a Sceptre monitor, plug the cables in properly, so they are not loose or pinched. Damaged cables can cause problems with input selection and damage both the monitor and your device.
3. Use the Correct Input Port
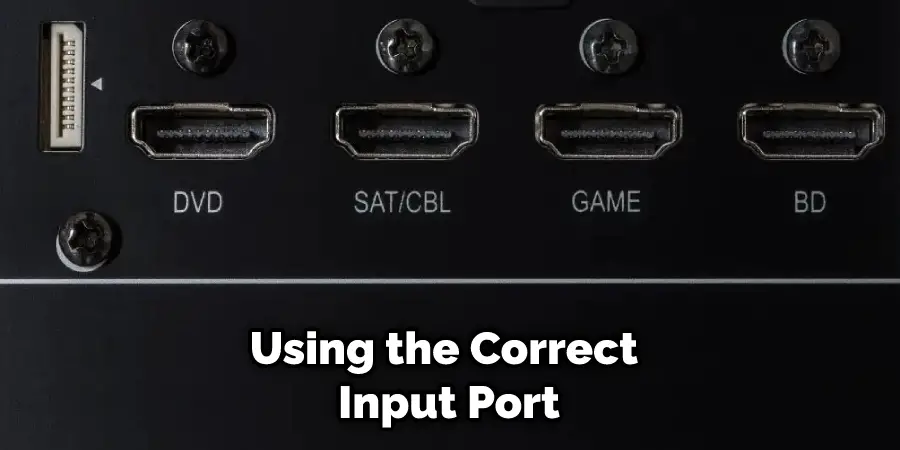
Using the correct input port is essential for a successful connection. Different ports have different types of cables, so be sure to check the manual for your Sceptre monitor before making any connections.
4. Make Sure All Cables are Connected Properly
Before attempting to change inputs, ensure all cables are properly connected and there are no loose or damaged connections. A loose connection can cause input errors, and a damaged connection can damage the monitor or your device.
5. Check Your Settings Before Proceeding
Before changing inputs on your Sceptre monitor, make sure to check all of your settings first. If you are using a multi-monitor setup, be sure that each monitor is set to the same input, then proceed with changing the desired input option.
Following these tips can help ensure that you are able to successfully change inputs on your Sceptre monitor without causing any issues or damage. If you have any questions or need more help, please refer to your user manual and contact a qualified technician for assistance.
With a little extra care and attention, you can enjoy your Sceptre monitor for many years to come.
Frequently Asked Questions
How Much Time Does It Take To Change Input On Sceptre Monitor?
The time it takes to change the input on a Sceptre monitor depends on the model. Generally, you can expect the process to take just a few minutes. Also, some models may require you to press the Menu button several times in order for the Input Selection option to appear.
Can I Change Input on My Sceptre Monitor Automatically?
Yes, some newer models of Sceptre monitors allow you to change the input automatically. This feature can be enabled through the monitor’s on-screen menu. But make sure to check the user manual of your monitor for detailed instructions.
What Are The Most Common Input Options On Sceptre Monitors?
The most common input options on a Sceptre monitor are HDMI, VGA, DVI, and DisplayPort. Depending on the model, some monitors may also offer additional options such as USB-C or Thunderbolt.
Are There Any Tips To Help Make The Input Switch Easier?
Yes, there are a few tips that can make the input switch easier on Sceptre monitors. First, make sure that your monitor is plugged into the correct video source before you begin. Second, use the OSD (On-Screen Display) to quickly and accurately select the correct input.
Third, use the Auto-Detect feature if available, to automatically switch to the correct input. Lastly, remember that some models may require you to press the Menu button several times in order for the Input Selection option to appear. Following these tips can help ensure a smooth transition from one input source to another.
How Can I Troubleshoot Input Issues On My Sceptre Monitor?
If you are having issues changing the input on your Sceptre monitor, there are a few troubleshooting steps you can take. First, make sure that your monitor is connected to the correct video source. Second, check if the cables being used are in good condition and firmly connected to both the monitor and source device.
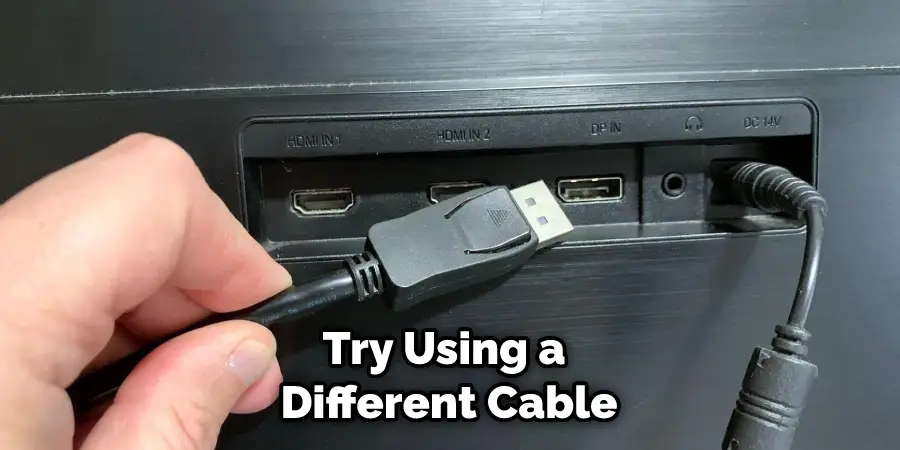
Third, try using a different cable or connecting the video source directly to your computer instead of through a switchbox.
Conclusion
Now you know how to change input on sceptre monitor. To summarize, press the “input” button on your remote or keyboard to cycle through available sources until you find the one you need.
If you have an HDMI cable connected to your monitor, it will be the default input source.
Ensure all your cables are securely connected and your device is powered on before attempting to switch inputs. Finally, check your monitor’s settings menu to make sure that the correct input is selected. With these steps, you’ll be able to switch inputs on any Sceptre monitor quickly and easily. Thanks for reading!