Connecting two MacBooks to create a dual display setup can significantly enhance your productivity, allowing for more screen real estate during work or creative projects. Whether you’re looking to extend your desktop for multitasking or mirror your display for presentations,

This guide will walk you through how to connect two macbooks for a dual display seamlessly. With the right tools and steps, you can effortlessly combine the power of both MacBooks to optimize your workflow and streamline your digital experience.
Benefits of Using Two MacBooks as a Dual Display
Utilizing two MacBooks in a dual display configuration presents several advantages. Firstly, it maximizes productivity by enabling users to work with multiple applications simultaneously, reducing the need to switch back and forth between windows. This can be particularly beneficial for tasks such as graphic design, programming, or data analysis, where tracking numerous details is crucial.
Secondly, having a mirrored display option is incredibly useful for presentations, allowing the presenter to have their notes on one screen while displaying visuals or slides on the other. Additionally, the increased screen space can enhance workflow efficiency, making it simpler to compare documents side by side or engage in collaborative work with colleagues. Overall, a dual display setup can significantly improve both focus and efficiency in various professional and creative pursuits.
Understanding the Requirements
Before you begin setting up a dual display with two MacBooks, it’s essential to ensure you have the necessary equipment and software. First, you will need two compatible MacBooks, both running macOS 10.15 (Catalina) or later, as earlier versions may not support the features needed for a seamless connection. Additionally, verify that both laptops have the appropriate ports for connectivity; options may include Thunderbolt, HDMI, or USB-C, depending on the models.

You will also benefit from a reliable and compatible cable to link the devices. Finally, consider having an updated version of any screen sharing or remote desktop applications that might enhance your experience, ensuring a smooth communication pathway between the two systems. Having all these requirements in place will help facilitate a quick and successful dual display setup.
10 Methods How to Connect Two Macbooks for a Dual Display
1. Using Sidecar with iPad as a Bridge
If you have an iPad, Apple’s Sidecar feature allows you to use the iPad as a secondary display for one of your MacBooks, indirectly helping you achieve a dual-display setup. To use Sidecar, connect your iPad wirelessly or via USB to the MacBook that you intend to extend. You can either extend your display or mirror it. While this doesn’t directly involve using a second MacBook as a display, you can use the iPad as a portable, intermediate display to switch between two MacBooks. To set it up, simply open System Settings, go to Displays, and select Add Display, then choose the iPad.
2. Using Target Display Mode on Older MacBooks
If one of the MacBooks you’re using is an older model, particularly a MacBook from 2009 to 2014, Target Display Mode could be an option. This feature allows certain MacBooks to be used as external monitors for another Mac. To use this feature, you’ll need a Thunderbolt cable or a Mini DisplayPort to connect the two devices. Once connected, press Command + F2 on the MacBook intended to serve as the external display. However, keep in mind that Target Display Mode is only available on older models and was discontinued with Retina displays and newer MacBooks.
3. Using AirPlay to Screen Mirror
One of the simplest ways to use two MacBooks together is to mirror one display onto another using AirPlay. AirPlay allows you to wirelessly share your screen with another MacBook on the same network. To use this method, ensure both MacBooks are on the same Wi-Fi network. On the primary MacBook, go to System Settings, then Displays, and choose Add Display. Select AirPlay from the list and choose the second MacBook. While this method doesn’t extend your display, it allows you to mirror your main MacBook’s screen to the second one wirelessly.
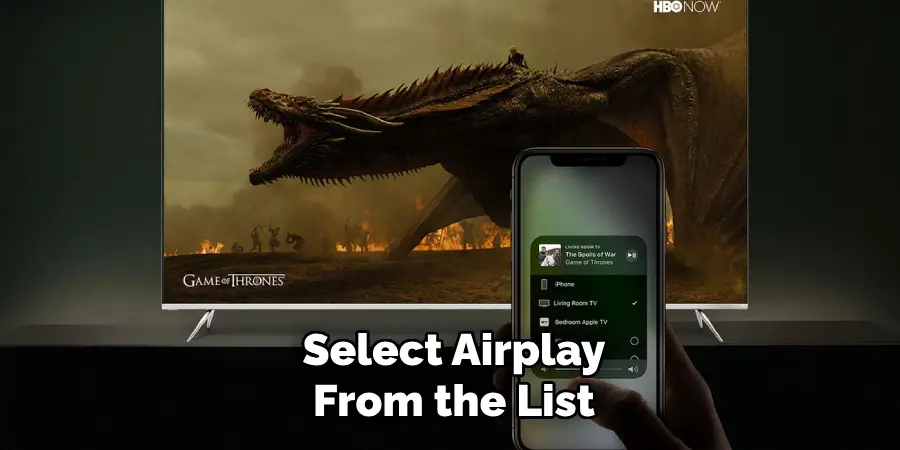
4. Third-Party Software: Luna Display
For a more comprehensive solution that effectively transforms one MacBook into a secondary display for another, consider using a third-party solution like Luna Display. Luna Display is a hardware dongle that you plug into one of your MacBooks, and it turns the second MacBook into an external display. Simply install the Luna Display software on both devices, and they’ll communicate wirelessly or through a USB-C connection. Luna Display supports both extending and mirroring the display, providing a fluid dual-display experience. The setup process is straightforward, and it offers reliable performance with minimal lag.
5. Duet Display: Using MacBooks as External Monitors
Another popular third-party solution is Duet Display, a software application that allows you to use one MacBook as an external display for another. After downloading and installing the software on both MacBooks, you can use a USB cable or Wi-Fi to connect them. Once connected, the primary MacBook’s display can be extended or mirrored onto the second one. Duet Display offers customizable settings, including adjusting the frame rate and resolution for a smooth experience. This method is highly effective and widely praised for its ease of use and high-quality output.
6. Using Screen Sharing via macOS
macOS has a built-in Screen Sharing feature that can be used to control or view another Mac’s screen, effectively mimicking a dual-display setup. While this doesn’t technically extend your display, it allows you to control both MacBooks from one screen, creating a seamless multitasking experience. To use this method, ensure both MacBooks are on the same network. On the primary MacBook, open Finder, select Go from the menu, and choose Connect to Server. Enter the IP address of the second MacBook, then click Connect. Once connected, you can use Screen Sharing to view and control the second MacBook.
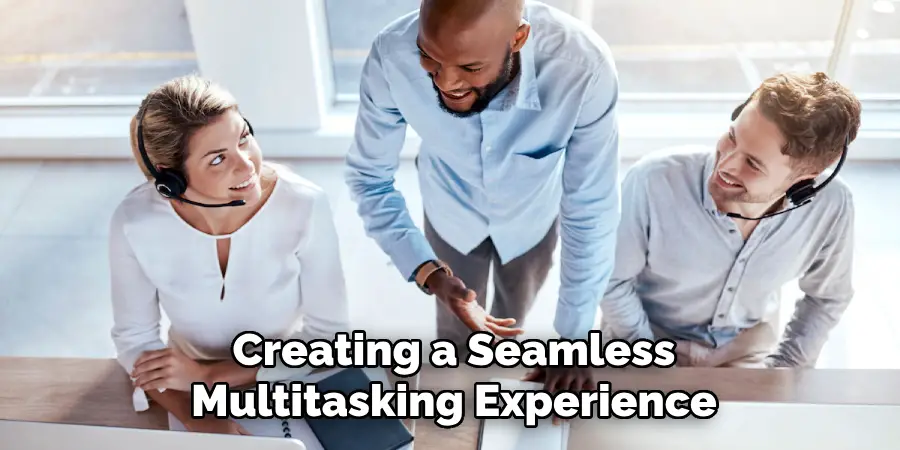
7. Synergy Software for Seamless Control
If you want to control two MacBooks with a single keyboard and mouse, Synergy is a great third-party solution. Although it doesn’t technically create a dual-display setup, it allows you to move your mouse and keyboard across two different MacBooks as if they were connected by a single workspace. After installing Synergy on both MacBooks, you can configure the software to treat both devices as part of the same desktop environment. This setup creates an intuitive and efficient workflow where you can drag and drop files, move your cursor between displays, and multitask across both MacBooks.
8. Using Universal Control for Fluid Multitasking
With the introduction of macOS Monterey, Apple introduced Universal Control, a feature that allows users to control multiple Apple devices, including MacBooks, with a single keyboard and mouse. To use Universal Control, make sure both MacBooks are running macOS Monterey or later. In System Settings, go to Displays and enable Universal Control on both devices. This feature lets you move your cursor seamlessly from one MacBook to another, enabling smooth multitasking. While it doesn’t extend the display, it’s a powerful tool for managing two MacBooks at once.
9. Using Remote Desktop for Multi-Device Access
If your goal is to control or view one MacBook’s screen from another, using a Remote Desktop application like Apple’s Remote Desktop or third-party solutions such as TeamViewer or Chrome Remote Desktop is an excellent option. Once the software is installed on both MacBooks, you can connect them over a network and control one MacBook remotely from the other. Although this method doesn’t create an extended display, it allows for remote control of another MacBook, facilitating easy multitasking and file transfers between the two devices.
10. HDMI or Thunderbolt Adapters for Display Mirroring
While using HDMI or Thunderbolt to directly connect two MacBooks as a dual display isn’t supported by macOS natively, you can use these ports in conjunction with an external monitor or a third-party solution like Luna Display. By using an HDMI or Thunderbolt adapter, you can connect one MacBook to an external monitor, and then use software to mirror or extend the display to the second MacBook. This method provides a workaround for those who need dual displays but are limited by hardware or network restrictions.

Conclusion
Although macOS doesn’t directly support using one MacBook as an external display for another, there are several innovative solutions to achieve a dual-display setup using both software and hardware. From AirPlay and Sidecar to third-party options like Luna Display and Duet Display, each method offers unique advantages based on the MacBooks you have and your specific needs. Hopefully, this article gave you some helpful tips about how to connect two macbooks for a dual display successfully, so now that you have the proper knowledge on how to get the job done, why not give it a try today?

