Are you tired of dealing with tangled cables and wires when trying to print? Look no further, as a Brother printer allows you to print wirelessly using Bluetooth technology.

How to print via Bluetooth brother printer offers the convenience of wireless printing, allowing users to send documents from their smartphones, tablets, or computers without the hassle of connecting physical cables. This technology benefits those who are always on the go or working in a mobile environment.
This guide will explore the step-by-step process of setting up your Brother printer for Bluetooth functionality, ensuring you can easily print any document with minimal effort. Whether printing important documents at home, in the office, or while traveling, mastering this wireless printing method can significantly enhance your productivity.
What Will You Need?
Before diving into the setup process, ensuring you have the necessary items for Bluetooth printing with your Brother printer is crucial. Here’s a list of things you’ll need:
- A compatible Brother printer that supports Bluetooth connectivity
- A device capable of sending print jobs via Bluetooth (smartphone, tablet, or computer)
- The latest version of the Brother iPrint&Scan app installed on your device
- A stable and robust Bluetooth connection between your device and printer
Once you have all these items ready, you can proceed with the setup process.

10 Easy Steps on How to Print via Bluetooth Brother Printer
Step 1: Turn On Your Printer
To begin the setup process for Bluetooth printing, ensure that your Brother printer is powered on. Locate the power button, usually found on the front or top panel of the device. Press it to switch on the printer. Wait for the printer to complete its startup sequence, which may include performing self-check diagnostics and preparing the print head. Once the printer is fully operational, the status indicator light should illuminate, typically indicating that it is ready to connect.
It’s essential to check that no error messages are displayed on the printer’s screen, as this could hinder your ability to establish a Bluetooth connection. After confirming that your printer is in good working condition, you’ll be set to proceed to the next step in the Bluetooth setup process.
Step 2: Activate Bluetooth on Your Printer
Once your Brother printer is powered on and ready for use, the next step is to enable Bluetooth connectivity. Locate the Bluetooth or wireless settings option on your printer’s control panel. This may be represented by an icon resembling a Bluetooth symbol or within the settings menu.
Press the corresponding button or navigate the menu to select the Bluetooth option. Ensure Bluetooth is set to “On” or “Enabled if prompted.” Some printers may also allow you to put the device into “Pairing Mode” to connect with your smartphone, tablet, or computer. Wait for any confirmation message on the printer’s display indicating that Bluetooth is activated, and you will be ready to continue with the setup.
Step 3: Pair Your Device with the Printer
Now that Bluetooth is activated on your Brother printer, you must pair your device with it. On your smartphone, tablet, or computer, go to the Bluetooth settings. Ensure that Bluetooth is enabled on your device as well. Look for available devices, and you should see your Brother printer listed. Select it to initiate the pairing process. Depending on the model, you may be prompted to enter a pairing code, usually found on the printer’s display or in the user manual.
Once you’ve entered the code and the devices are successfully paired, you should receive a confirmation on both your device and the printer’s screen, indicating that the connection has been established. You’re now one step closer to enjoying wireless printing!

Step 4: Install the Brother iPrint&Scan App
To facilitate seamless printing from your mobile device or computer, installing the Brother iPrint&Scan app is essential. If you haven’t already done so, visit the App Store for iOS devices or the Google Play Store for Android devices to download the application. PC users can download it from the Brother website.
Once downloaded, open the app and follow the prompts for installation. Ensure you grant any necessary permissions for the app to access your device’s Bluetooth and internet connectivity. After installing the app, you can connect to your Brother printer and send print jobs wirelessly.
Step 5: Configure Print Settings
After successfully installing the Brother iPrint&Scan app, it’s time to configure your print settings. Open the app on your device and navigate to the settings menu, often represented by a gear icon. Here, you can select your Brother printer as the default printing device.
Adjust the print quality, orientation, and paper size according to your needs. Once you’ve set your preferences, make sure to save the configurations. This step ensures that your documents are printed with the desired specifications every time you send a print job, enhancing your overall printing experience.
Step 6: Print Your Document
With your printer setup complete and print settings configured, you’re now ready to print your documents. Return to the Brother iPrint&Scan app and select the document you wish to print. You can choose files from various sources, such as local storage, cloud services, or email. After selecting your document, review the print settings to ensure they match your preferences, such as number of copies or specific page ranges.
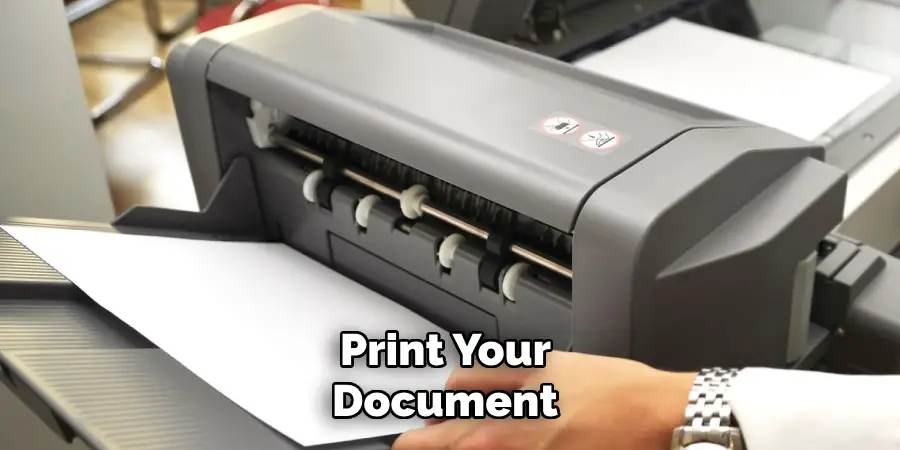
Once everything looks good, tap the ‘Print’ button. Your Brother printer will receive the print job via Bluetooth and begin printing. Keep an eye on the printer’s status indicator to monitor the progress, and enjoy the convenience of wireless printing!
Step 7: Monitor Your Print Job
Once you have sent the print command, it’s essential to monitor the progress of your print job. The Brother iPrint&Scan app provides a real-time status update, allowing you to see when your document is printing. Check for any error messages on both your device and the printer’s display; sometimes, issues like paper jams or low ink levels can occur. If everything functions correctly, you will see a progress indicator showing how much of the page has been printed.
Waiting for the print job to complete before moving on ensures you receive the final output as intended, without interruptions or unnecessary delays. If needed, you can also cancel the print job from the app if you experience any issues.
Step 8: Troubleshoot Common Issues
Issues may occasionally arise despite the straightforward process of setting up and using your Brother printer. If you encounter problems with connectivity, first ensure that both your printer and device have Bluetooth enabled and are within range of each other. If the printer is not showing up in your Bluetooth settings, restart both devices to refresh the connection. For printing issues, like poor print quality or faded output, check the ink levels and ensure that the print head is clean.
The Brother iPrint&Scan app typically provides diagnostic tools and guidance to help resolve these issues, so don’t hesitate to consult the app for additional troubleshooting options.
Step 9: Maintain Your Printer
Maintaining your Brother printer is crucial to ensure its longevity and optimal performance. Begin by routinely checking the ink or toner levels and replacing cartridges to prevent printing disruptions. Additionally, cleaning the print head periodically can help maintain print quality and resolve issues such as streaks or fading.
Keeping the printer’s exterior clean and free from dust is also advisable, which can affect its overall functionality. Consult your user manual for specific cleaning guidelines and recommended maintenance schedules. You can enjoy a seamless and efficient printing experience by staying proactive with your printer maintenance.
Step 10: Update Firmware Regularly
Keeping your Brother printer’s firmware up to date is essential for optimal functionality and security. To check for firmware updates, use the Brother iPrint&Scan app or visit the Brother website. In the app, navigate to the settings menu, where you will find an option for firmware updates. If an update is available, follow the prompts to download and install it. It’s essential to perform these updates periodically, as they can enhance printer performance, resolve bugs, and introduce new features.

Regular firmware updates contribute to maintaining a reliable and efficient printing experience, ensuring that your printer operates smoothly with the latest enhancements and security measures.
By following these simple steps, you can easily set up and use your Brother printer for wireless printing using the iPrint&Scan app.
Conclusion
In conclusion, how to print via Bluetooth Brother printer offers a convenient and efficient way to manage your document output without the hassle of wired connections.
By following the steps outlined above—from downloading the Brother iPrint&Scan app, configuring your print settings, and monitoring your print jobs to troubleshooting any issues and maintaining your printer—you can ensure a smooth printing experience. Regularly updating your printer’s firmware and performing routine maintenance will enhance its performance and longevity.
Embracing wireless printing not only improves productivity but also brings ease to your daily tasks, allowing you to print from anywhere within the Bluetooth range.

