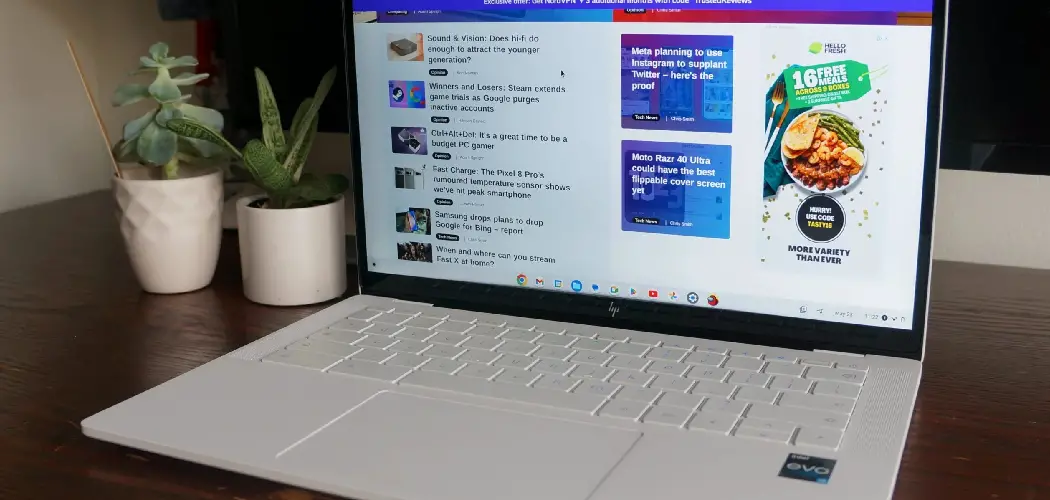Lenovo Chromebooks are known for their sleek design, user-friendly interface, and efficient performance, making them an excellent choice for both students and professionals alike. Turning on your Lenovo Chromebook is the first step to accessing a powerful tool for productivity, entertainment, and learning.
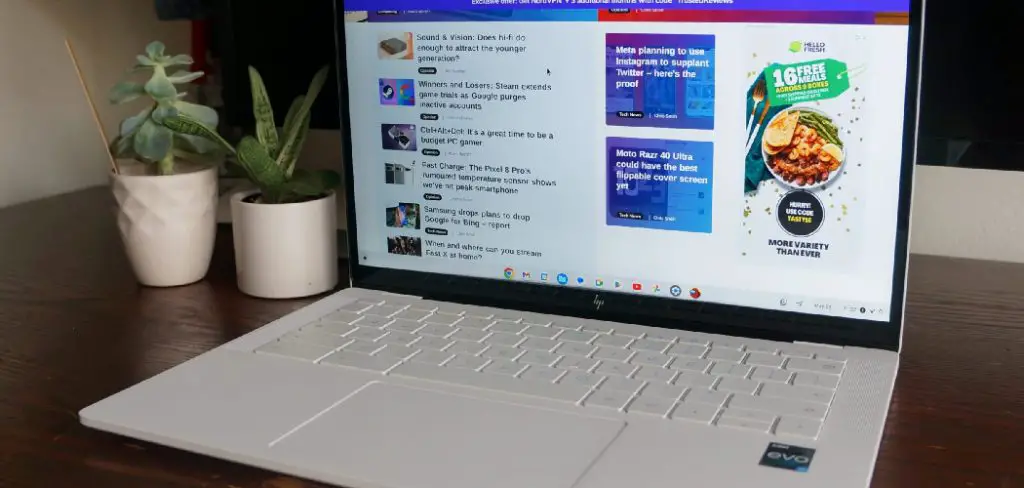
In the following sections, we will guide you through how to turn on lenovo chromebook, ensuring you’re ready to explore all the features it has to offer. Whether you’re new to Chromebooks or transitioning from a different operating system, getting started is quick and straightforward.
The Simplicity of Starting Up a Lenovo Chromebook
Starting up a Lenovo Chromebook is a remarkably straightforward process, reflecting the device’s user-centric design. To power on your Chromebook, simply locate and press the power button, usually situated on the keyboard or at the top of the device. Within seconds, the Chromebook will boot up, leading you to the login screen. If you have previously set up your device, you can quickly sign in with your Google account, which allows you to access your files, apps, and settings seamlessly. The quick startup time and intuitive interface make it easy for anyone, regardless of technical expertise, to dive right into their tasks or leisure activities.
10 Methods How to Turn on Lenovo Chromebook
1. Pressing the Power Button
The most straightforward method to turn on a Lenovo Chromebook is by pressing the power button. The power button is typically located on the top-right corner of the keyboard or on the side of the device. To turn on the Chromebook, simply press and hold the power button for a few seconds until you see the screen light up.
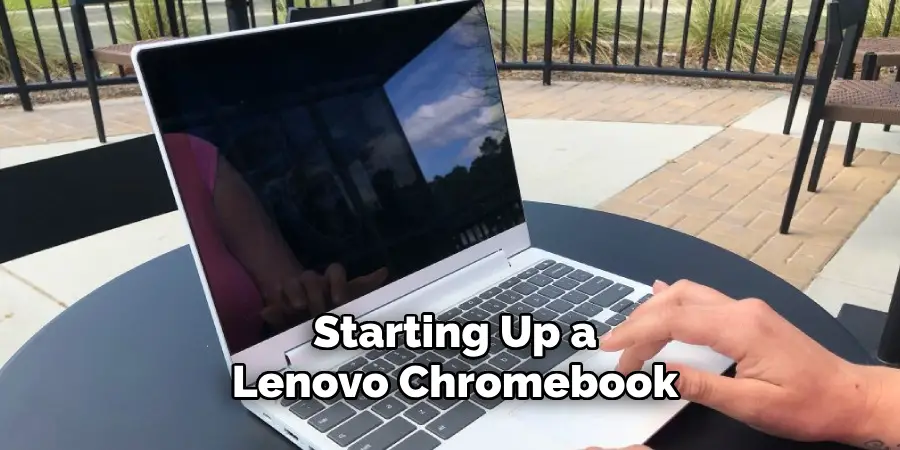
This method is the default way to power on the device and should work every time unless there’s an issue with the battery or hardware. It’s quick, reliable, and familiar to most users.
2. Opening the Lid
Some Lenovo Chromebooks are designed to power on automatically when you open the lid. If your Chromebook is in sleep mode or has been shut down, try opening the lid to see if it powers on by itself. This feature is convenient for those who prefer not to use the power button or when you want to quickly resume work after closing the device.
If the Chromebook does not turn on when the lid is opened, try pressing the power button as a backup method. This method is particularly useful in fast-paced environments where quick access to the device is essential.
3. Connecting to a Power Source
If your Lenovo Chromebook doesn’t turn on using the power button or by opening the lid, it might be due to a drained battery. In this case, connect the Chromebook to a power source using the charger that came with the device. Once connected, allow the Chromebook to charge for a few minutes, then press the power button to turn it on.
Some devices may automatically power on when connected to a charger, especially if the battery was completely drained. This method is essential for troubleshooting power issues and ensuring that the device has enough power to operate.
4. Using the Keyboard Shortcut
Certain Lenovo Chromebooks can be powered on using a keyboard shortcut, particularly if the power button is not functioning. This method involves pressing the “Esc” + “Refresh” (which is typically located where the F3 key would be on a standard keyboard) + the power button simultaneously.

This combination forces the Chromebook to power on and can be especially useful if the device is unresponsive or if you’re experiencing issues with the power button. This method is also useful in situations where you need to perform a hard reset, as it forces the device to restart.
5. Resetting the Chromebook
If your Lenovo Chromebook isn’t turning on using the standard methods, performing a reset might help. This method is particularly useful if the device is frozen or stuck in a boot loop. To reset the Chromebook, press and hold the “Refresh” key and tap the power button. This action forces the device to restart and can often resolve minor software glitches that prevent the Chromebook from powering on.
After the reset, the Chromebook should boot up normally. This method is also helpful in situations where the device appears to be on but the screen remains black or unresponsive.
6. Powering On in Developer Mode
If you’re a more advanced user or need to access certain features, you might want to turn on your Lenovo Chromebook in Developer Mode. To do this, press and hold the “Esc” + “Refresh” keys, then press the power button. This combination will take the device into recovery mode. From here, you can enable Developer Mode by following the on-screen instructions, which typically involve pressing “Ctrl” + “D.”
This method is useful for developers or tech enthusiasts who need to access the device’s deeper settings and capabilities, but be aware that enabling Developer Mode will erase all local data on the device.
7. Using the Recovery Mode
If your Chromebook is experiencing serious issues and won’t turn on normally, you can try booting into Recovery Mode. To do this, press and hold the “Esc” + “Refresh” keys, then press the power button. This method forces the Chromebook into a recovery state, where you can reinstall the operating system or troubleshoot other serious issues.

Recovery Mode is particularly useful if the Chromebook’s operating system is corrupted or if you’ve encountered an error that prevents the device from booting up. This method is more advanced and should be used when standard methods fail to resolve the issue.
8. Turning On with a USB-C Dock
For users who frequently connect their Lenovo Chromebook to external monitors or peripherals, turning on the device via a USB-C dock can be a practical method. Some Lenovo Chromebooks are designed to power on automatically when connected to a powered USB-C dock. To use this method, connect your Chromebook to the dock using a USB-C cable and ensure the dock is connected to a power source.
The Chromebook should power on as soon as it detects the connection. This method is convenient for users who work with multiple monitors or need to quickly connect and power on their device in a workspace setup.
9. Waking from Sleep Mode
If your Lenovo Chromebook is in sleep mode, it might not require a full power-on procedure. To wake the device from sleep mode, simply press any key on the keyboard, tap the trackpad, or open the lid. This action should bring the Chromebook back to life instantly, without the need for a full reboot.
Sleep mode is designed to conserve battery power while allowing for a quick resume, so this method is ideal for users who need to access their Chromebook quickly without waiting for it to boot up from a completely off state.
10. Checking the Battery Indicator
Before attempting to turn on your Lenovo Chromebook, it’s helpful to check the battery indicator to ensure there’s enough charge. Some Lenovo Chromebooks have LED indicators that show the battery status. If the battery is critically low, the Chromebook may not power on until it’s charged sufficiently.

Plug the device into a power source and look for the charging indicator to ensure it’s receiving power. Once the battery has enough charge, press the power button to turn on the Chromebook. This method is crucial for avoiding the frustration of trying to turn on a device with a dead battery.
Things to Consider When Troubleshooting a Lenovo Chromebook
- Power Supply: Always ensure that the charger and power source you are using are functioning properly. Using a damaged charger or connecting to a faulty outlet may lead to power issues. Check for any signs of wear and tear on the charger and cables.
- Battery Health: Consider the age and condition of the Chromebook’s battery. Over time, batteries can degrade, affecting their ability to hold a charge. If the device frequently fails to power on, a battery replacement might be necessary.
- Software Updates: Ensure that the Chromebook’s operating system is up to date. Outdated software can result in bugs or performance issues that may prevent the device from functioning correctly. Regular updates help maintain system stability and security.
- External Devices: Disconnect any external peripherals or devices before attempting to power on the Chromebook. Occasionally, malfunctioning USB devices or docks may cause the Chromebook to hang during boot-up.
Conclusion
Turning on a Lenovo Chromebook can be accomplished in several ways, depending on the situation and the condition of the device. Whether you’re using the standard power button, opening the lid, connecting to a power source, or employing more advanced methods like Developer Mode or Recovery Mode, each method serves a specific purpose and can be used in different scenarios.
By understanding these methods, you can ensure that your Chromebook powers on correctly and is ready for use whenever you need it. Thanks for reading, and we hope this has given you some inspiration on how to turn on lenovo chromebook!