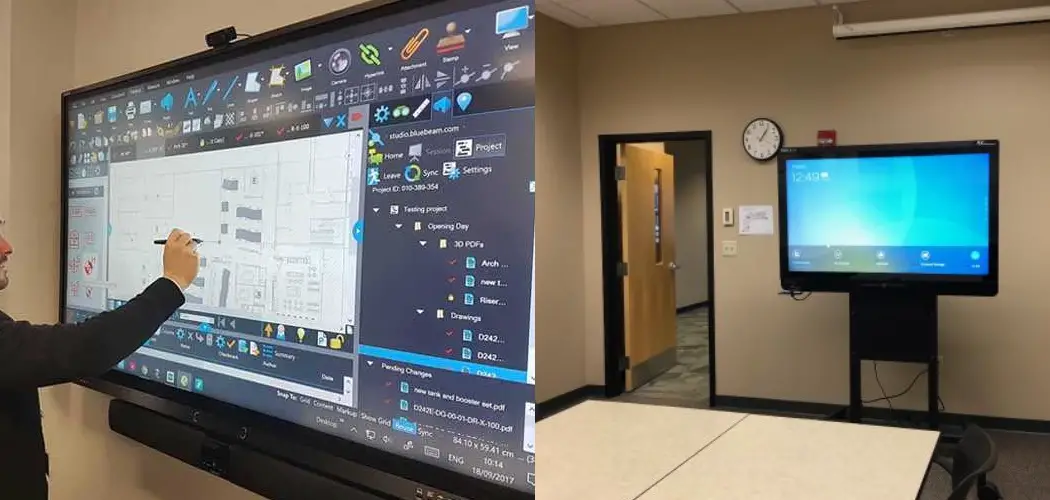The Newline Smartboard is an innovative tool designed to enhance interactive learning and collaboration in various environments, from classrooms to conference rooms. With its advanced touch technology and user-friendly interface, the Smartboard enables users to easily present ideas, facilitate discussions, and engage participants in a dynamic manner.
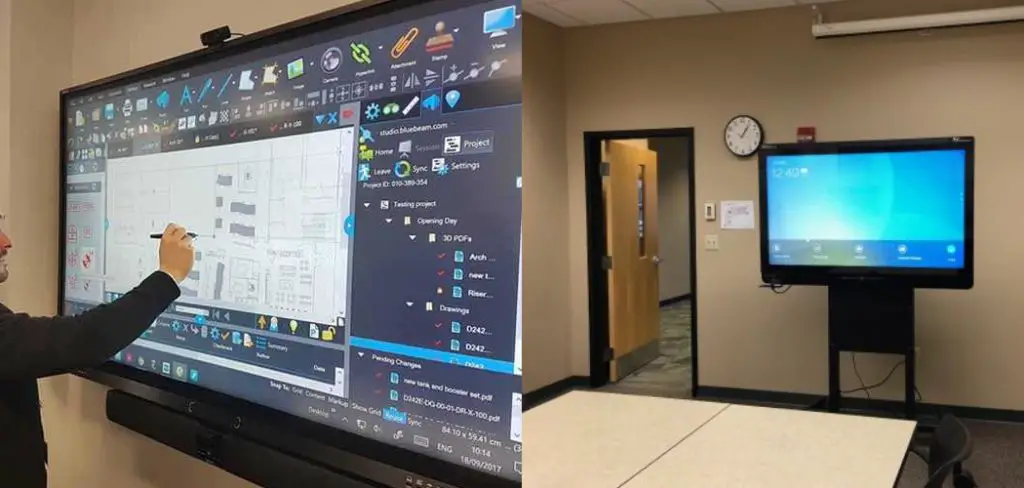
This guide on how to use newline smartboard will provide step-by-step instructions on how to effectively use the Newline Smartboard, ensuring you make the most of its features for a seamless and productive experience.
Why Use a Newline Smartboard?
Interactive Learning
The Newline Smartboard allows for interactive and engaging learning experiences, making it an ideal tool for education settings. Touch technology enables students to participate actively in activities, improving retention rates and overall understanding. Teachers can also use the Smartboard to present information in a more dynamic and visually appealing manner, keeping students’ attention and interest.
Efficient Collaboration
In a business setting, the Newline Smartboard promotes efficient collaboration by allowing multiple users to interact with the board simultaneously. This feature is particularly useful for brainstorming sessions, presentations, and group projects. The ability to display content from different devices on the same screen also facilitates seamless teamwork and information sharing.
Versatility
The Newline Smartboard is a multipurpose tool that can be used for various activities such as presentations, note-taking, and even gaming. Its versatility makes it suitable for different environments, from classrooms to boardrooms, making it a valuable asset for any organization.
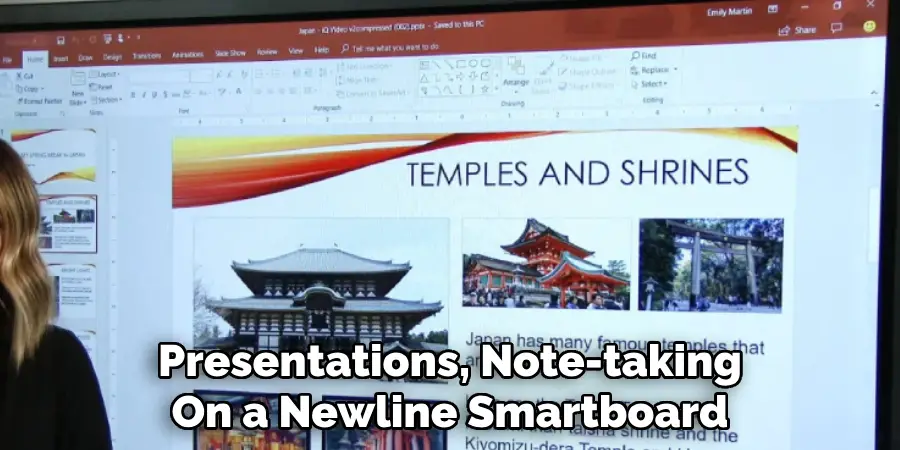
8 Step-by-step Guides on How to Use Newline Smartboard
Step 1: Set Up
To begin using the Newline Smartboard, start by ensuring that the board is correctly installed and powered on. First, connect the Smartboard to a power source and switch it on. Once powered up, connect it to your computer or other devices using either a USB cable or wirelessly, depending on your preference and available technology.
Follow the on-screen prompts to calibrate the touch sensitivity if necessary. To complete the setup, adjust the display settings on your connected device to ensure the Smartboard is identified as a second screen, allowing you to effectively use all of its features.
Step 2: Familiarize with the Menu
After setting up the Newline Smartboard, take a moment to explore its menu options. The menu provides access to various functionalities and tools that enhance your interactive experience. Start by tapping the menu icon, usually located in a corner of the screen, which will reveal a series of icons for different applications.
Common features include a whiteboard for annotations, a web browser for accessing online resources, and various presentation tools. As you navigate through the menu, pay attention to any settings specific to your needs, such as adjusting the pen size or color for writing. Familiarising yourself with the menu layout will empower you to quickly access the tools you need, making future interactions much more efficient and effective.
Step 3: Get Hands-on!
With the setup and menu familiarisation complete, it’s time to get hands-on with the Newline Smartboard. Start by using your finger or a pen provided with the board to interact with the screen.
Tap and swipe to navigate through different pages or menus, use multi-touch gestures like pinch-to-zoom for zooming in on specific areas of a document or image, and use the pen to write, highlight, or annotate as needed. Experimenting with these features will help you gain confidence in using the board effectively during presentations or discussions.
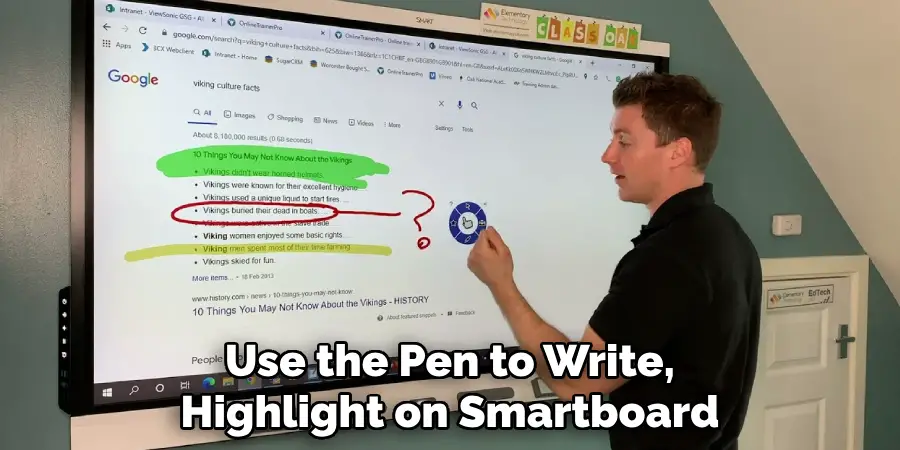
Step 4: Utilize Multi-User Functionality
One of the standout features of the Newline Smartboard is its ability to support multiple users simultaneously. To make the most of this functionality, invite fellow participants to join you on the board. Depending on your device setup, users can connect wirelessly or through USB, allowing them to interact with the Smartboard in real-time.
Encourage collaboration by allowing everyone to share their thoughts, annotations, or presentations on the screen. For instance, during brainstorming sessions, team members can write down ideas concurrently, facilitating a more dynamic exchange of information. To manage contributions effectively, designate a time for each participant to present their input, ensuring a structured and engaging experience for all involved. Making use of the multi-user functionality can significantly enhance group activities and collaborative learning outcomes.
Step 5: Use the Whiteboard Feature
The whiteboard feature on the Newline Smartboard is perfect for brainstorming sessions, group activities, or simply jotting down ideas. To access this feature, open the menu and select the whiteboard icon. This will bring up a blank canvas where you can write, draw, or insert images as needed.
The pen tool allows you to choose different colors and line thicknesses for writing or drawing, making it easy to differentiate between ideas or highlight specific details. You can also use the eraser tool to edit or delete any content on the whiteboard. With its infinite scroll function, there’s no limit to how much you can create on the whiteboard, making it an ideal tool for collaborative and creative activities.
Step 6: Utilize Presentation Tools
The Newline Smartboard also offers various presentation tools to enhance your presentations and engage your audience effectively. To access these tools, open the menu and select the presentation icon.
In this mode, you can display slideshows, videos, or any other visual aids directly from your connected device onto the Smartboard’s screen. You can also use the annotation feature to add notes or highlight key points during your presentation. The ability to interact with content in real time allows for a more dynamic and engaging experience for both presenters and audiences.
Step 7: Access Online Resources
The Newline Smartboard also provides access to online resources through its web browser feature. To open the browser, select the web icon from the menu.
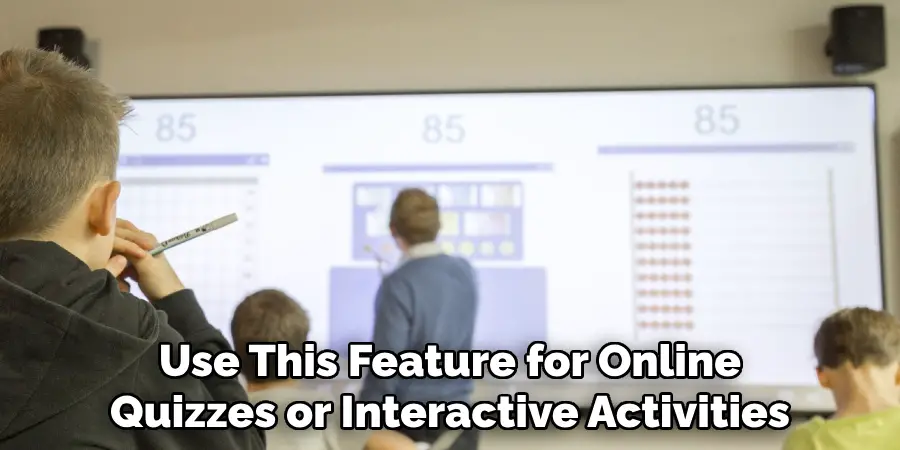
This feature allows you to browse websites and display content directly on the Smartboard’s screen for everyone to see. It can be particularly useful during group projects or presentations where you need to reference information from various sources. You can also use this feature for online quizzes or interactive activities, making learning more engaging and enjoyable.
Step 8: End Your Session and Power Down
When your session with the Newline Smartboard is complete, make sure to properly end it and power down the board. This will help preserve its lifespan and ensure it’s ready for your next use.
To power down the board, navigate to the menu and select the power icon. Follow any prompts that appear on the screen to complete the shutdown process. Once powered down, make sure to disconnect any connected devices and safely store them away for future use. Properly shutting down and storing the Smartboard will help maintain its functionality and longevity for years to come.
Tips
- Take the time to explore and familiarize yourself with the menu options of your Newline Smartboard. This will allow for a more efficient and effective interactive experience.
- Experiment with different features and tools on the Smartboard, such as multi-touch gestures, whiteboard function, and presentation mode, to gain confidence in using them effectively.
- Utilize the multi-user functionality of the Smartboard to encourage collaboration and engagement during group activities or presentations.
- Make use of the web browser feature to access online resources directly from the Smartboard’s screen, making learning more engaging and interactive.
- Remember to properly end your session and power down the board after use for optimal performance and longevity.
Frequently Asked Questions
Q: Can I Connect My Personal Device to the Newline Smartboard?
A: Yes, depending on your device’s compatibility, you can connect to the Smartboard wirelessly or through a USB connection. Refer to the user manual or contact your IT department for detailed instructions.
Q: Can I Save My Work on the Newline Smartboard?
A: Yes, you can save your work directly onto the board’s internal memory or to an external device. Refer to the user manual for specific instructions on how to save and retrieve your files.
Q: Is There a Limit to How Many Users Can Interact with the Smartboard Simultaneously?
A: The Newline Smartboard can support multiple users at once, but it ultimately depends on your device’s specifications and setup. Refer to the user manual for more details on multi-user functionality.
Q: Are There Any Accessories or Add-ons Available for the Newline Smartboard?
A: Yes, there are various accessories and add-ons available for the Smartboard, such as additional pens, wall mounts, or mobile stands. Refer to the manufacturer’s website or authorized retailers for more information about available accessories.
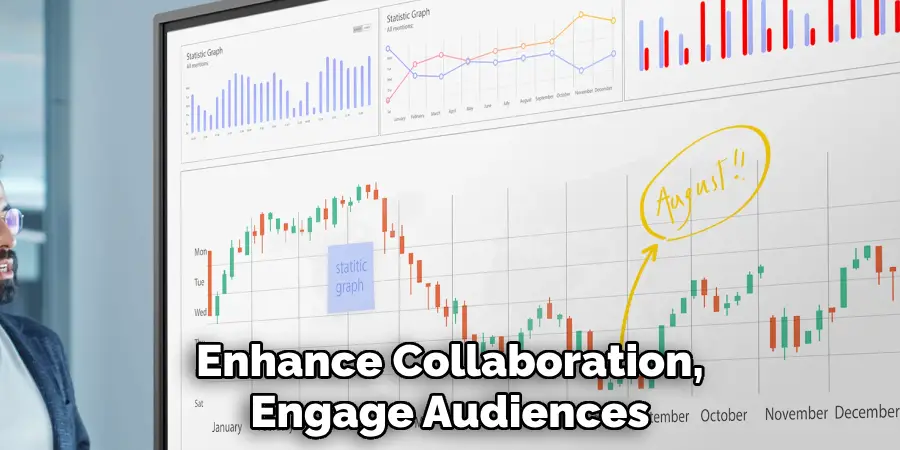
With these tips and tricks on how to use newline smartboard in mind, you can now confidently use your Newline Smartboard to enhance collaboration, engage audiences, and elevate your interactive experiences.
Conclusion
The Newline Smartboard offers a wide range of features and capabilities that can significantly enhance interactive learning, presentations, and group collaborations. By following these simple steps on how to use newline smartboard, you can easily set up, navigate, and utilize its various tools to create engaging and dynamic interactions with your audience or fellow participants.
So why wait? Get your hands on a Newline Smartboard today and take your presentations and learning experiences to the next level!