Faxing is an important part of communication in many organizations. It’s a secure and reliable way to send documents without worrying about them being accessed by unauthorized people. The HP OfficeJet 3830 allows users to fax documents quickly and efficiently, making it ideal for businesses that need to share documents quickly and securely.

Faxing with an HP Officejet 3830 has many advantages over traditional fax machines. First, it is more cost-effective because you don’t have to buy a separate device or pay for maintenance and repairs. You can also store your faxes in the cloud and access them from anywhere.
Additionally, the Officejet 3830 allows you to send multiple documents simultaneously, and you can use the printer’s touchscreen display to confirm that your fax has gone through. In this blog post, You will learn in detail how to fax on hp officejet 3830.
Step by Step Processes for How to Fax on Hp Officejet 3830
Step 1: Inspect the Settings
Before you begin, ensure your HP Officejet 3830 is properly connected and ready for faxing. You should check that the appropriate settings are configured, such as the paper size, line type (analog or VoIP), and dialing preferences. Place a stack of plain white paper into your printer’s document feeder tray.

It’s important to ensure the paper is properly aligned before you begin.
Step 2: Enter the Recipient’s Information
Once you’ve verified your settings, it’s time to enter the fax recipient’s information. Pull up the HP Officejet 3830’s control panel and select “Send a Fax.” You will then be prompted to input the recipient’s name and fax number. You can now load your document into the printer with the recipient’s information entered.
You have two options for how to do this: insert it straight into the document feeder tray or scan it from your computer and then send it through HP’s software-based faxing program.
Step 3: Preview the Document(s)
Before sending the document, HP Officejet 3830 allows you to preview it. This step is important because it allows you to double-check how the document will look when it’s sent out and verify that all of the information was entered correctly.
You can also adjust the resolution at this point if needed. This is especially important for documents with many detailed graphics or text. Go to the printer’s settings menu and select “Fax Quality” to change how the document will be sent out.
Step 4: Choose Fax Options
Next, you should decide how you want the fax to be sent. HP Officejet 3830 offers several different options, such as how many times to retry sending if it fails the first time, whether or not you want a confirmation page sent back to your printer after the fax is transmitted successfully, and how long you are willing to wait before canceling the fax attempt.
Step 5: Send the Fax
Once all of your settings are configured, you can press the Start button on the printer’s control panel to send out the fax. The printer will then begin dialing and transmitting your document(s).
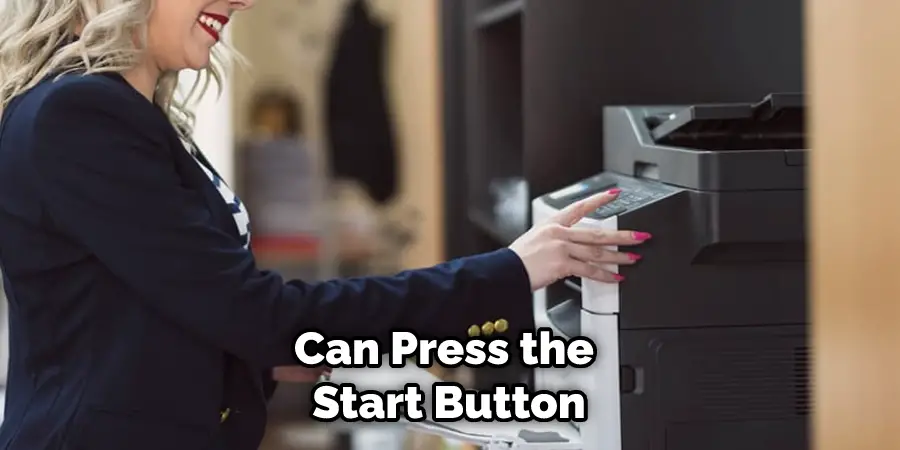
If you chose to receive a confirmation page, it would be sent back to your HP Officejet 3830 and printed out. This way, you can verify that the fax was sent successfully and how many pages were received by the recipient.
Step 6: Check Error Log (Optional)
If the fax fails to send, check the error log in the HP Officejet 3830’s control panel. This will tell you what went wrong and why your fax couldn’t be sent. Once you’re done sending out your fax, clear any documents from the document feeder tray and remove the plain white paper you used as filler. This will help keep your HP Officejet 3830 running smoothly and efficiently.
These steps make faxing on the HP Officejet 3830 easy and straightforward.
Precautions for How to Fax on Hp Officejet 3830
- Ensure that the fax machine is connected to a dedicated phone line; avoid using a shared telephone line with other devices.
- To prevent any miscommunications due to poor connection, check the quality of your telephone lines and ensure they are in good working order before starting the process.
- Before sending or receiving a fax, always double-check the destination fax machine’s number to avoid any errors.
- Ensure that the document you send is placed correctly on the scanner bed according to your machine’s user manual; this will help ensure clear and accurate transmission.
- Wait until the entire document has been scanned into the machine before pressing the “send” button; this will help reduce any errors or delays in transmission.
- Always track how many pages you send and how many copies you need. This will save time and money as some machines charge per page sent.
- Once the fax has been sent, make sure to keep a copy for your records. This will allow you to refer back to it if necessary.
Following these precautions can ensure a successful fax transmission with your HP Officejet 3830.
Are There Any Additional Costs Associated With Using the Hp Officejet 3830 to Send and Receive Faxes?
The HP Officejet 3830 does not require any additional costs for sending or receiving faxes. This printer is designed to use your existing phone line and connection to the internet, so you don’t need to purchase a separate phone line or modem. The only cost associated with using this device for faxing is whatever charges may incur from using your phone line.
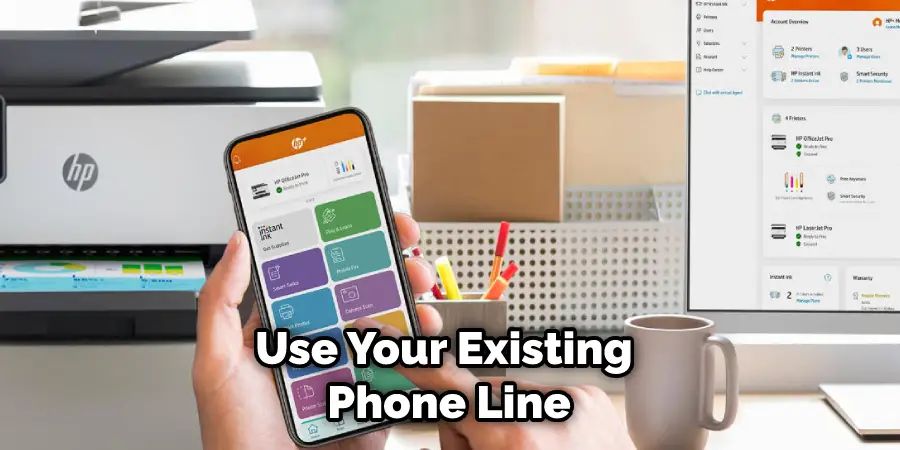
To send a fax on the HP Officejet 3830, simply load the document you wish to fax into the printer, enter the recipient’s fax number, and press “Send.” To receive a fax, make sure that you have paper loaded in the device and then wait for an incoming call from the fax sender.
The Officejet 3830 will automatically receive the incoming transmission and print out the document.
How Can You Make Sure That Your Hp Officejet 3830 is Sending and Receiving Faxes Successfully?
If you have an HP Officejet 3830 and are looking to send and receive faxes, there are a few things you need to do. First, you must ensure that your printer is connected to a telephone line with a dial tone. This will allow the printer to be able to detect incoming fax calls and provide two-way communication.
Once you have verified that your printer is connected correctly, the next step is configuring the settings for how you want to send and receive faxes. This can be done through the HP Printer software or by accessing the setup menu on your printer itself.

There are several options available when configuring how you want to use this feature, including how often you want the printer to check for incoming fax messages, how many rings it should answer before disconnecting, and how long it should wait to send a fax.
Finally, when you are ready to start sending or receiving faxes from your HP Officejet 3830, ensure your document is loaded in the scanner correctly.
Are There Any Other Features or Services That the Hp Officejet 3830 Faxing System Provides?
Yes. The HP Officejet 3830 Faxing system provides several other features and services to make faxing easier. You can send a broadcast fax, which allows you to send up to 50 copies of the same document with just one click. You can also save your frequently sent documents as templates for easy access in the future.
Other features include fax forwarding, which allows you to send a copy of an incoming fax to another recipient automatically; delayed sending, which lets you specify when the document should be sent; and speed dialing, which stores up to 100 numbers so that sending documents is even faster.
With all these features and services, faxing with the HP Officejet 3830 will be a breeze! Finally, HP also offers a secure faxing service that lets users send encrypted faxes with peace of mind. Using this additional layer of security, you can ensure that your confidential documents remain protected while being sent via fax.
Conclusion
In conclusion, learning to fax on HP Officejet 3830 is a straightforward procedure that you can easily do yourself. All you need is the device itself, an active internet connection, and your recipient’s fax number. You can send documents directly from the printer or use its scan feature before sending them off.
As long as your machine has Dial Tone Detection enabled, it will automatically detect when your fax is ready to go. You can also ensure that your information is received securely by entering a security code before sending it off.
With HP Officejet 3830, you’ll be able to quickly and easily send off important documents without any hassles or worries. I hope this article has been beneficial for learning how to fax on hp officejet 3830. Make Sure the precautionary measures are followed chronologically.

